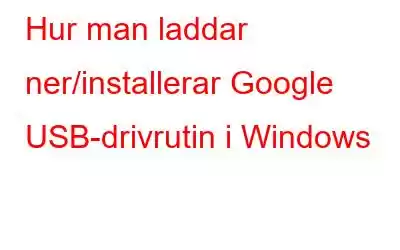Om du vill använda ADB-felsökningsfunktionen med Google-enheter på Windows måste du ha Googles USB-drivrutin. Googles USB-drivrutin för Windows krävs om du vill använda Google Nexus-enheter med Android Debug Bridge (ADB). Det här inlägget guidar dig genom flera olika metoder för att ladda ner och installera Google USB-drivrutiner på en Windows-dator.
Hur man laddar ner Google USB-drivrutin
1. Besök den officiella webbplatsen för Google USB Driver ZIP-fil
Steg 1: Besök developer.android.com nu.
Steg 2: Klicka på länken i steget ovan och följ sedan anvisningarna som visas.
Steg 3: Klicka på knappen Ladda ner efter att ha kontrollerat den villkorliga box.
Steg 4: Nedladdningsfilen kommer att vara en komprimerad fil som innehåller all nödvändig information och data och kan installeras med hjälp av Enhetshanteraren.
2. Använd Android SDK Manager för att ladda ner Google USB-drivrutinen
Du kan ladda ner och installera Googles USB-drivrutiner genom att följa instruktionerna nedan när du har installerat Android SDK Manager. I framtiden kan du få en snabb uppdatering genom att använda den här tekniken.
Steg 1: Ladda ner Android Studio från den officiella webbplatsen.
Steg 2: Aktivera Android Studio.
Steg 3: Välj bara Verktyg följt av Android och klicka på SDK-verktyg.
Steg 4: Klicka på OK när du har valt Google USB-drivrutin.
Steg 5: Slutför proceduren.
Steg 6: Din lokala filkatalog är där drivrutinsfilerna laddas ned.
3. Använd Enhetshanteraren för att installera Google USB-drivrutiner
Följ dessa steg för att använda Enhetshanteraren för att installera Google USB-drivrutinen på Windows 10:
Steg 1: För att öppna rutan Kör, tryck samtidigt på Windows-tangenten och R.
Steg 2: Tryck på Retur efter att ha skrivit “devmgmt.msc”.
Steg 3: Expandera fältet Bärbara enheter.
Steg 4: Välj Bläddra på min dator efter drivrutinsprogram och välj sedan katalogen där drivrutinsfilen du laddade ner har lagrats.
Steg 5: > Högerklicka på namnet på din enhet och välj Uppdatera drivrutin.
Steg 6: För att installera drivrutinen, klicka på Nästa.
Använd Advanced Driver Updater för att ladda ner Google USB-drivrutiner
Om den manuella metoden verkar för komplicerad eller teknisk kan du använda ett tredjepartsverktyg och spara tid och ansträngning. Advanced Driver Updater är ett fantastiskt drivrutinsuppdateringsverktyg som skannar din dator och automatiskt upptäcker felaktiga drivrutiner som de som är skadade, saknade eller gamla. Den söker sedan efter de senaste drivrutinerna för din motsvarande hårdvara och laddar ner/installerar den uppdaterade drivrutinen. Detta säkerställer att din PC kommer att leverera optimal prestanda hela tiden eftersom hårdvaran och mjukvaran kan kommunicera korrekt på grund av uppdaterade drivrutiner. Här är stegen för att använda Advanced Driver Updater för att ladda ner Google USB-drivrutiner.
Steg 1: Gå till den officiella webbplatsen genom att klicka på länken nedan och ladda sedan ner Advanced Driver Updater.
Steg 2: Du startar installationsprocessen genom att dubbelklicka på det nedladdade programmet.
Steg 3: Följ instruktionerna på skärmen för att säkerställa att programmet är korrekt installerat.
Steg 4: Starta appen och välj Starta skanna nu efter installation.
Steg 5: När genomsökningen är klar, ge skärmen lite tid att stabilisera sig innan du kontrollerar om det finns något ovanligt förarens beteende.
Steg 6: Bredvid problemet med bärbar USB-drivrutin i listan klickar du på knappen Uppdatera drivrutin för att starta om drivrutinsuppdateringsprocessen.
Steg 7: När drivrutinsuppdateringen är klar startar du om datorn för att säkerställa att alla ändringar har gjorts.
Det sista ordet om hur man laddar ner Google USB-drivrutin
Jag hoppas att ditt dilemma med att installera Google USB-drivrutinen på din Windows-dator nu har lösts. När drivrutinerna har installerats kan du ansluta Google-enheterna som din Nexus-smarttelefon direkt till din PC.
Följ oss på sociala medier – . Kontakta oss gärna med frågor eller idéer. Vi skulle gärna ge dig en lösning. Vi publicerar ofta råd, lösningar och vägledning för vanliga tekniska problem.
Läs: 0