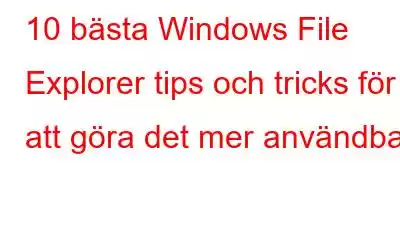Windows File Explorer är en filhanterare som har varit en del av Windows sedan Windows 95 lanserades. Det tillhandahåller ett grafiskt gränssnitt för åtkomst till filsystemen. Alla Windows-användare har använt File Explorer för att komma åt filer och dokument, men visste du att det finns mer i det? Det finns fortfarande många knep som du inte kan om din favoritfilutforskare.
I den här artikeln kommer vi att dela med oss av de bästa tipsen och tricken från File Explorer för att göra det enklare och snabbare att använda den.
1. Ta bort senaste filsökningshistorik är bra:
Filutforskaren sparar alla de senaste filerna som du har öppnat och de senaste sökningarna. Det är en ganska bra funktion om du snabbt vill återgå till en fil eller en mapp men det är alltid bättre att rensa historiken eller om du vill att filutforskaren ska registrera dina sökningar, stänger du av den här funktionen.
- Öppna Filutforskaren och klicka på Arkiv > Ändra mapp och sök alternativ. (Windows 10)
- På fliken Allmänt och under avsnittet Sekretess klickar du på Rensa för att ta bort all din filutforskarhistorik.
- Om du inte vill att filutforskaren ska samla in den senaste sökningar kan du avmarkera rutorna framför Visa nyligen använda filer i Snabbåtkomst och Visa ofta använda mappar i Snabbåtkomst och klicka nu på Ok.
2 . Byt namn på flera filer samtidigt
När du kopierar eller skapar en fil eller ett dokument byter du alltid namn på filen med ett relevant namn för att identifiera den senare. Men visste du att du kan byta namn på mer än en fil åt gången?
Följ dessa steg för att göra det:
- Öppna Utforskaren (tryck på Windows och E samtidigt) för att öppna den).
- Tryck på Ctrl-tangenten tillsammans med vänsterklicket för att välja specifika filer eller så kan du också trycka på Ctrl + A för att markera alla i mappen.
- Nu höger- klicka på filen du vill ha först i sekvensen och klicka på Byt namn.
- Byt namn på filen och tryck på Retur.
- Resten av filerna kommer att döpas om med samma namn tillsammans med ett sekvensnummer till slutet av filen.
3. Öppna Filutforskaren på den här datorn
När du öppnar Filutforskaren får du som standard sidan Snabbåtkomst. Om du vill ändra den till den här datorn.
Öppna Filutforskaren och gå till Arkiv > Ändra mapp och sökalternativ. På rullgardinsmenyn Öppna filutforskaren för att ändra detta till den här datorn. Klicka sedan på OK.
4. Inaktivera annonser
Om du är lika irriterad över att annonserna dyker upp var som helst eller överallt då är detta för dig. Microsoft har nyligen börjat visa annonser i File Explorer för sin egen produkt som Ms Office.
- Om du vill bli av med dessa annonser kan du antingen stänga dem en efter en
- Öppna Filutforskaren och klicka på Arkiv > Ändra mapp och sökalternativ.
- Gå till fliken Visa.
- Bläddra ned och avmarkera rutan bredvid Visa aviseringar från synkroniseringsleverantörer.
- Klicka nu på OK.
5. Visa papperskorgen och kontrollpanelen i den vänstra rutan
När du öppnar Filutforskaren visas en navigeringspanel på vänster sida av Filutforskaren och låter dig flytta mellan Snabbåtkomst och Den här datorn. Du kan också lägga till saker som papperskorgen eller kontrollpanelen för snabb åtkomst mycket enkelt.
Högerklicka helt enkelt på ett tomt utrymme i navigeringsfönstret och klicka på Visa alla mappar.
Nu får du papperskorgen och kontrollpanelen på snabbåtkomstlistan.
6. Lägg till filtyper i menyn Nytt objekt
Du kan lägga till en fil i Filutforskaren var som helst. Följ dessa steg:
- Högerklicka på ett tomt utrymme, håll muspekaren Ny och välj sedan den filtyp som du vill skapa.
- Denna lista skulle ha vissa filtyper. Om du vill lägga till din egen till den här listan, öppna Anteckningar och klistra in detta:
Windows Registerredigerare version 5.00
"Nullfil" ="”
- Ersätt nu .XXX med ett filtillägg som du vill lägga till. Till exempel .doc, .psd eller .png. Spara nu anteckningsblocksfilen som filetype.reg på din dator.
- Navigera till filen och öppna den.
- Ett meddelande kommer upp som frågar om du vill redigera registret.
- Klicka på Ja för att fortsätta.
- När du öppnar Filutforskaren igen, kommer din filtyp nu att vara tillgänglig på Ny kontextmeny.
7. Ta bort molntjänster från den vänstra rutan:
Blandt de andra objekten på listan kommer du också att se att molntjänsten som du har installerat kommer att visas här. Det är bra eftersom det gör det lätt att komma åt filerna och mapparna, men om du vill kan du ta bort det.
- Gå till Start-menyn och skriv regedit.
- Det kommer att öppna Registereditorn.
- Gå till Redigera > Hitta och skriv in IsPinned.
- Klicka på Hitta nästa. Detta tar dig till det första resultatet.
- På den högra panelen letar du efter objektet med namnet (standard) och typen REG_SZ. Obs! Värdet i kolumnen Data kommer att vara text.
- Lo ok för datavärdet som innehåller namnet på molntjänsten som du vill ta bort från navigeringspanelen. Om du inte ser det, tryck på F3 för att gå till nästa post.
- När du hittar en, dubbelklicka på System.IsPinnedToNameSpaceTree, ändra värdedata till 0 och klicka på OK.
Detta tar sedan bort molntjänsterna från din navigeringsruta.
Obs! Om du vill ta tillbaka den, upprepa stegen ovan och ställ in Värdera data som 1.
8. Rotera bilder snabbt:
Ibland är bilderna som lagras inte i rätt vinkel. Om du vill rotera dem kan du göra det i Fire Explorer.
Obs: Detta fungerar på enskilda bilder eller i bulk, så antingen vänsterklicka på bilden eller välj specifikt intervall.
Loka in Hantera och klicka på antingen Rotera åt vänster eller Rotera åt höger.
Nu när du kan alla knep och tips måste du känna att du behärskar File Explorer. Prova dem och använd dem dagligen för att göra ditt arbete enkelt.
9. Kortkommandon du bör vara medveten om:
För att göra ditt arbete enklare och snabbare är det bra att känna till kortkommandon. Så här är de användbara genvägarna för att göra ditt arbete enkelt.
- Windows-tangenten + E öppnar Utforskaren
- Ctrl + N öppnar ett nytt Utforskarfönster i samma mapp .
- Ctrl + W stänger fönstret.
- Ctrl + D väljer adressfältet.
- Ctrl + F väljer sökrutan.
- Ctrl + Skift + N skapar en mapp.
- Alt + Upp går upp en mappnivå.
- Alt + Höger/Vänster, det tar dig framåt eller bakåt.
Obs! Om du trycker på Alt kommer du att se markerade element med bokstäver. Tryck på de bokstäverna för att utföra dessa åtgärder.
10. Åtgärda en långsam filutforskare:
Har du någonsin upplevt att arbeta med en långsam filutforskare, där du hade svårt att öppna filer eller överföra filer, eller ännu värre, din Filutforskaren vägrade bara svara ? Om ja, här är en enkel sak som du kan göra, klicka på ctrl + shift + esc, lokalisera Windows Utforskaren och klicka på Starta om.
Avsluta
Windows File Explorer är en så viktig del av ditt operativsystem och lita på oss några, några Windows File Explorer-tips och tricks i rockärmen hjälper dig i nödsituationer. Det var det för det här inlägget, för mer sådant tekniskt innehåll, fortsätt att läsa WeTheGeek.
Läs: 0