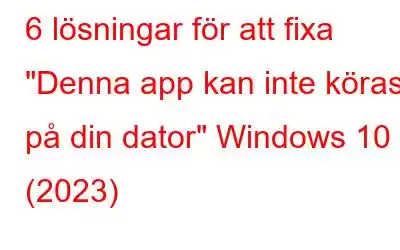Ibland händer saker inte bara som vi förväntar oss. Till exempel kan ett visst program eller program misslyckas med att starta på din dator samtidigt som felmeddelandet "Denna app kan inte köras på din PC. För att hitta en version för din PC, kolla med programutgivaren."
Det är utan tvekan ett av de mest irriterande felen och har påverkat tusentals Windows 10-användare. Det kan visas när du försöker komma åt olika typer av applikationer, med förinstallerade Windows-program, gamla spelappar eller till och med programvara från tredje part. Du kan se felmeddelandet i olika format, ett av de vanligaste är:
- Denna app kan inte köras på din PC, kolla med programutgivaren.
- Den här appen kan inte köras på din dator, åtkomst nekas.
- Denna app kan inte köras på din dator, spelfel.
- Denna app kan inte köras på din dator PC, batchfil.
- Den här appen kan inte köras på din PC, Windows Store-fel.
- Den här appen kan inte köras på din PC, Kaspersky, Avast, Bitdefender.
Om du också brottas med samma problem, så här kan du göra:
Åtgärda "Den här appen kan inte köras på din Windows 10 PC”? (2023 uppdaterade lösningar)
Följ dessa beprövade korrigeringar för att felsöka Windows 10-felet.
De sex bästa lösningarna {FIXED}: Den här appen kan inte köras på din PC METOD 1- Skapa en Nytt administratörskonto Det kan finnas en stor sannolikhet att ditt nuvarande administratörskonto har visat sig vara skadat. Följ därför steg-för-steg-instruktionerna för att åtgärda problemet: METOD 2 - Ladda ner och installera rätt versioner av program Se till att du försöker köra rätt version av program installerade på din dator. Om du kör föråldrad eller inkompatibel programvara kan du ställas inför detta problem. METOD 3- Inaktivera SmartScreen Ibland kan den bli för känslig att den kan stoppa appar från att köras korrekt. Försök därför att inaktivera det tillfälligt för att se om det löser problemet. METOD 4- Aktivera sidoladdning av app Här är en annan effektiv lösning för att åtgärda Windows 10-problemet. Allt du behöver göra för att aktivera sidoladdningsfunktionen är: METOD 5- Uppdatera drivrutiner Och ändå ingen framgång? Chansen kan vara att den problematiska appen kan ha problem med att kommunicera med hårdvaran som är involverad i att fungera. Därför är det bästa alternativet att uppdatera alla dina drivrutiner och eliminera felaktiga och föråldrade. METOD 6- Inaktivera proxy eller VPN Det kan finnas tillfällen då en viss proxy- eller VPN-tjänst kan blockera den utgående anslutningen till Microsoft Store-servrar och därför kan du se problemet: Den här appen kan inte köras på din Windows-dator.Har du frågor om hur man implementerar de lösningar som nämns ovan? Läs steg-för-steg-proceduren!
METOD 1- Skapa ett nytt administratörskonto
Det kan finnas en stor sannolikhet att ditt nuvarande administratörskonto har slutat att bli korrumperad. Följ därför steg-för-steg-instruktionerna för att åtgärda problemet:
- Tryck på Windows-tangenten och jag helt och hållet.
- Navigera till systeminställningarna och klicka på Konton.
- Gå till modulen Familj och andra användare.
- Gå till avsnittet Andra användare.
- Klicka helt enkelt på (+) Lägg till någon annan till det här PC-alternativet.
- Du måste välja "Jag har inte den här personens inloggningsinformation".
- Klicka nu på alternativet 'Lägg till en användare utan ett Microsoft-konto'.
- Ange de nya autentiseringsuppgifterna för det nya administratörskontot.
- Nu bör du se ett nytt konto tillgängligt i avsnittet Andra användare.
- Välj det och klicka på alternativet Ändra kontotyp.
- Välj alternativet Administratör och slutför processen genom att klicka på OK-knappen.
Nu när du har bytt till ditt nya konto, bör du sluta få det irriterande felmeddelandet: Den här appen kan inte köras på din PC!
METOD 2- Ladda ner och installera rätt versioner av program
Se till att du försöker köra rätt version av program installerade på din PC. Om du kör föråldrad eller inkompatibel programvara kan du ställas inför det här problemet.
- Navigera till den här PC-ikonen och högerklicka för att välja dess egenskaper.
- I det nya fönstret , kan du se operativsystemet (32-bitars eller 64-bitars) under systemhuvudet.
- Högerklicka helt enkelt på programmet som vägrar att öppna och gå till dess egenskaper.
- Navigera till fliken Kompatibilitet och markera alternativen: Kör det här programmet i kompatibilitetsläge för Windows 8 (rekommenderas) & Kör det här programmet som administratör.
- Klicka på knappen Verkställ, följt av OK.
Ytterligare tips
PROTIPS: Om du inte har tillräckligt med tid för att hålla din programvara uppdaterad föreslår vi att du använder Systweak Software Updater, en -stop-lösning för att uppdatera dina Windows-verktyg med bara några klick. Du kan enkelt schemalägga skanningar, nedladdningar och installationer regelbundet för att säkerställa att ditt system alltid körs senaste och kompatibla versioner!
METOD 3- Inaktivera SmartScreen
Genom att observera att bedrägerierna med skadlig programvara och nätfiske blir mer sofistikerade än någonsin, hjälper tillförlitliga verktyg till att skydda ditt system grundligt. På tal om Windows 10, SmartScreen är ett exempel. Ibland kan det bli för känsligt att det kan stoppa appar från att köras korrekt. Försök därför att inaktivera det tillfälligt för att se om det löser problemet.
- Tryck på Windows-tangenten + S helt och hållet och skriv SmartScreen i rutan.
- Klicka på resultatet: App & webbläsarkontroll.
- Så snart Windows Defender Security Center visas, avmarkera alternativet: Kontrollera appar och filer.
- Ett annat popup-fönster kan visas på skärmen, tryck på Ja-knappen för att fortsätta.
- Installera bara om programmet som du inte kan öppna.
Förhoppningsvis skulle detta lösa problemet med Windows 10: Detta appen kan inte köras på PC!
METOD 4- Aktivera sidoladdning av appar
Här är en annan effektiv lösning för att åtgärda Windows 10-problemet. Allt du behöver göra för att aktivera sidoladdningsfunktionen är att:
- Gå till Windows-inställningarna och gå till modulen Uppdatering och säkerhet.
- Gå till For fliken utvecklare.
- Välj alternativet Utvecklarläge under samma rubrik.
När utvecklarläget har aktiverats kommer sidoladdningsfunktionen kommer också att aktiveras. Starta därför om din dator och se om du fortfarande har problem med att köra ett program.
METOD 5- Uppdatera drivrutiner
Och ändå ingen framgång? Chansen kan vara att den problematiska appen kan ha problem med att kommunicera med hårdvaran som är involverad i att fungera. Därför är det bästa alternativet att uppdatera alla dina drivrutiner och eliminera felaktiga och föråldrade.
- Du kan alltid ta hjälp av Enhetshanteraren för att uppdatera drivrutinerna en i taget. Men det kan vara en tidskrävande process, därför rekommenderas att du använder ett tredjepartsverktyg som Smart Driver Care.
- Programvaran för drivrutinsuppdatering kan snabbt köra en skanning och lista alla felaktiga, skadade, skadade, gamla och inkompatibla drivrutiner på din PC.
- När du har laddat ner Smart Driver Care klickar du på knappen Starta skanning nu. (med den registrerade versionen).
- Så snart listan över felaktiga drivrutiner visas, tryck på knappen Uppdatera alla för att ersätta alla dina nuvarande drivrutiner med den senaste och kompatibla v ersions.
Så snart drivrutinsuppdateringarna är klara kanske du inte ser felet "Den här appen kan inte köras på din PC" längre.
METOD 6- Inaktivera proxy eller VPN
Det kan finnas tillfällen då en viss proxy- eller VPN-tjänst kan blockera den utgående anslutningen till Microsoft Store-servrar och du kan därför se problemet: Den här appen kan inte köras på din Windows-dator.
- Starta kontrollpanelen.
- Gå till Internet-alternativ.
- Gå till fliken Anslutningar.
- Klicka på LAN-inställningarna.
- Avmarkera helt enkelt rutan "Använd en proxyserver för ditt LAN".
- Bekräfta de nya ändringarna och logga in igen!
Alternativt kan du försöka inaktivera din VPN-tjänst tills vidare för att säkerställa att det inte orsakar felet "Denna app kan inte köras på din PC".
Must-Check= 13 bästa VPN för Windows 10, 8, 7 PC
Håll din dator säker för att undvika felet "Den här appen kan inte köras på din PC" i Windows 10
Vi hoppas att du kanske har löst det ökända problemet på din dator. För att säkerställa att du inte kämpar med det här felet igen i framtiden och utsätts för mer skada, föreslår vi att du skapar en systemåterställningspunkt och uppdaterar ditt operativsystem regelbundet. Så du har alltid en möjlighet att komma tillbaka till det tidigare tillståndet där allt fungerade korrekt. Om du är ny med funktionen rekommenderar vi starkt att du använder ett tredjepartsverktyg som Advanced System Optimizer som kan hjälpa till att utföra en systemåterställning med bara några få klick!
Läs: 0