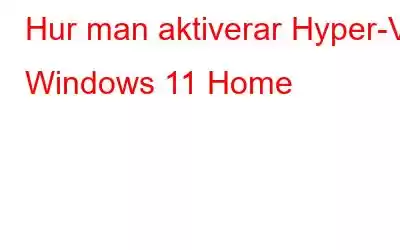Om du gillar att experimentera med flera versioner av operativsystem, inte bara Windows, är en virtuell maskinplattform ett måste-verktyg för dig. Hyper-V är en Microsoft-byggd inbyggd hypervisor som tillhandahåller den här funktionen på Windows, även om den inte är tillgänglig i Windows 11 Home-utgåvan. Även om det finns ett antal tredjepartslösningar, presterar Hyper-V mycket bättre och är mycket enklare att använda. Med det sagt har vi upptäckt en enkel lösning för att aktivera Hyper-V i Windows 11 Home.
Vad är Microsofts Hyper-V?
Microsofts Hyper-V hypervisor är en hårdvarubaserad hypervisor. Det tillåter användare att köra flera operativsystem ovanpå operativsystemet Windows. Hyper-V stöder för närvarande Windows, Ubuntu och andra Linux-distributioner. I jämförelse med andra tredjepartsteknologier är prestandan för att köra en Windows VM med Hyper-V utmärkt eftersom tekniken byggdes av Microsoft.
Hyper-V är inte lika funktionsrik som andra hypervisorer i vad gäller anpassning, men det går snabbt. Anledningen till detta är att de flesta drivrutiner körs oberoende av hårdvaruskiktet, vilket resulterar i lägre kostnader för underhåll av virtuella maskiner. Bortsett från det kan du använda standardswitchen för att tilldela lagring, kärnor och internetåtkomst.
Hur man aktiverar Hyper-V i Windows 11 Home
Aktiveringen av Hyper V i Windows 11 görs i två olika steg:
Installation av Hyper-V i Windows 11 Home
Steg 1: Skriv Windows + R för att öppna rutan Kör och skriv Anteckningar följt av Enter-tangenten. Anteckningsblocksappen öppnas på ditt skrivbord.
Steg 2: Kopiera skriptet som visas i rutan nedan som det är och klistra in det i Anteckningar fönster du just har öppnat.
pushd “%~dp0″dir /b %SystemRoot%\servicing\Packages\*Hyper-V*.mum >hyper-v.txt
för /f %%i i ('findstr /i . hyper-v.txt 2^>nul') gör dism /online /norestart /add-package:”%SystemRoot%\servicing\Packages\%% i”
del hyper-v.txt
Dism /online /enable-feature /featurename:Microsoft-Hyper-V -All /LimitAccess /ALL
pausa
Steg 3: Klicka på fliken Arkiv uppe till vänster i fönstret Anteckningar och välj sedan "Spara som."
Steg 4: En ny ruta öppnas där du måste skriva th e Filnamn (jag har skrivit Hyperv.bat).
Steg 5: Klicka på Spara som typ och ändra det till "Alla filer(* .*)”
Steg 6: Klicka på knappen Spara.
Obs! Du kan namnge den här filen vad du vill men den bör ha filtillägget ".bat" eftersom vi försöker skapa en körbar batchfil. Glöm inte att ändra spara som typ till Alla filer, annars sparas den som en textfil.
Steg 7: Stäng nu Notepad Editor och leta reda på den nyss skapade batchfilen. Högerklicka på filen och välj "Kör som administratör" i snabbmenyn.
Obs! Det finns en skillnad i ikoner mellan textfilen och batchfilen. Om du inte lyckades skapa batchfilen för första gången upprepar du stegen igen.
Steg 8: Kommandotolken kommer nu att startas automatiskt och en massa kommandon och installationsstatus kommer att börja visas på skärmen. Gör inget annat än vänta tills det går över. Processen kommer att ta cirka 30 minuter.
Steg 9: Du får ett meddelande om att installationen nu är klar och frågar dig om du vill för att starta om datorn. Tryck på Y följt av Enter-tangenten.
Obs! Om du av misstag har stängt kommandotolksfönstret, starta om datorn manuellt för att slutföra installationsprocessen av Hyper V i Windows 11.
Steg 10: När din dator har startat om, skriv "optionalfeatures.exe" i rutan KÖR följt av Enter för att starta Windows Funktionsalternativ.
Steg 11: Leta reda på tre alternativ, nämligen Hyper-V, Virtual Machine Platform och Windows Hypervisor Platform, och se till att kryssrutan bredvid dessa alternativ är korrekt kontrollerade. Tryck nu på OK-tangenten.
Steg 12: Nästa fas av installationsprocessen kommer nu att påbörjas, vilket kanske inte tar mycket tid. Starta om datorn och installationsprocessen är klar.
Steg 13: När datorn har startat om, tryck på Windows + S för att öppna sökrutan och skriv Hyper V och du kommer att se det relevanta alternativet i sökresultaten. Klicka på Hyper V Manager för att starta verktyget.
Obs: Om Hyper-V inte visas i sökresultaten, använd Windows+ R-nyckel för att öppna fönstret Kör. Skriv sedan virtmgmt.msc och tryck på Retur.
Hur man skapar en virtuell maskin med Hyper -V
Steg 1: Starta om datorn och tryck på relevant tangent för att gå in i BIOS-läget. För de flesta datorer är det antingen F9 eller F10.
Steg 2: Navigera genom BIOS-alternativen och hitta alternativet "Virtualisering" som vanligtvis finns i Systemkonfiguration eller Avancerat flik. Allt du behöver göra nu är att aktivera det och trycka på F10-tangenten för att spara dina inställningar.
Steg 3: Starta om din dator och skriv Hyper-V i sökrutan och du kan sedan klicka på Hyper-V Manager.
Steg 4: När Hyper V Manager-gränssnittsfönstret har laddats måste du klicka på datorn namn i den vänstra panelen och välj sedan alternativet "Snabbskapa" i den högra panelen.
Steg 5: Välj nu det operativsystem för vilket du vill konstruera en virtuell maskin . Det bästa är att Hyper-V kommer förinstallerat med Linux (Ubuntu).
Steg 6: Klicka slutligen på "Skapa virtuell maskin" och vänta tills proceduren är klar.
Steg 7: Klicka slutligen på knappen "Anslut" och virtuell maskin som du just har byggt kommer att lanseras.
Steg 8: Äntligen är den virtuella Hyper-V-maskinen klar, och du kan fortsätta med installation som vanligt.
Det sista ordet om hur man aktiverar Hyper-V i Windows 11 Home
Så det är stegen för hur man aktiverar hyper v i Windows 11 home. Vi nämnde att Home-utgåvan av Windows 11 saknar en inbyggd hypervisor, men aktivera den på din Home Edition PC med ovannämnda lösning. Dessutom kan tredjeparts virtualiseringsprogram som VirtualBox och VMware användas på Windows 11 Home.
Följ oss på sociala medier – Facebook, Instagram och YouTube. För eventuella frågor eller förslag, vänligen meddela oss i kommentarsektionen nedan. Vi återkommer gärna med en lösning. Vi lägger regelbundet ut tips och tricks, tillsammans med svar på vanliga problem relaterade till teknik.
Läs: 0