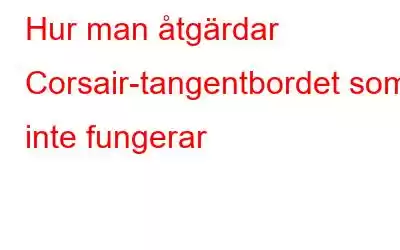Om du vill njuta av spel på din PC måste du använda ett av Corsair-tangentborden som är designade för att förbättra spelupplevelsen. De fungerar också som vanliga tangentbord hela tiden men har speciella makrotangenter som kan användas för att spela in en viss serie steg. Men denna toppmoderna hårdvara kan bara fungera till sin fulla potential när användaren har installerat de senaste och kompatibla drivrutinerna på datorn. Corsair-tangentbordet har också känt till att sluta svara på grund av föråldrade, saknade eller korrupta drivrutiner. Den här guiden hjälper dig att uppdatera tangentbordsdrivrutiner på din PC och åtgärda Corsair-tangentbordsproblem.
Steg för hur man åtgärdar Corsair-tangentbord som inte fungerar
Innan vi går till felsökningsstegen finns det några förutsättningar som måste kontrolleras.
Kabelanslutet tangentbord: Kontrollera anslutningen, koppla ur den och koppla in den igen eller försök med en annan USB-port.
Trådlöst tangentbord: Kontrollera batterierna och byt dem vid behov.
Obs: Det bästa alternativet för att avgöra problemet är att kontrollera ditt tangentbord med en annan dator och se om det fungerar bra.
När du har gjort några kontroller, låt oss gå vidare till felsökningsstegen som du kan prova.
Alternativ 1: Återställ Corsair-tangentbordet
Bild Källa: CorsairCorsair-tangentbordet har ett återställningsalternativ som rensar alla inställningar tillbaka till fabriksinställningarna. För att återställa tangentbordet, följ dessa steg:
Steg 1: Stäng av tangentbordet eller koppla ur det om du har trådbundna tangentbord i en minut.
Steg 2: Tryck nu på ESC-tangenten och slå sedan på den eller anslut den igen.
Steg 3: Släpp inte ESC-tangenten förrän 10 sekunder .
Obs: Om återställningen lyckas kommer du att se lamporna blinka på tangentbordet. Detta betyder att återställningen är framgångsrik; annars måste du försöka igen.
Alternativ 2: Uppdatera Corsair Keyboard Firmware
Nästa felsökningssteg för att lösa Corsair Keyboard-felet är att uppdatera dess firmware. Detta steg är istället lite tekniskt, och läs stegen innan du utför dem. Här är stegen:
Steg 1: Håll Corsair-tangentbordet anslutet till datorn och navigera till Corsairs officiella webbplats.
Corsair Keyboard Support-sida
Steg 2: Klicka på Corsair iCue för att ladda ner den. Detta kommer att ta lite tid eftersom filen är 456 MB.
Bildkälla: CorsairSteg 3: När filen har laddats ned öppnar du den och klickar på fliken Inställningar uppe till höger.
Steg 4: Nästa , välj ditt tangentbord från listan och klicka på knappen Uppdatera. Denna process kommer att ta lite tid och sedan starta om din dator för att kontrollera om Corsair-tangentbordsproblemen har lösts.
Alternativ 3: Uppdatera tangentbordsdrivrutiner
Det sista alternativet efter återställning och uppdatering firmware är att uppdatera tangentbordsdrivrutinerna. Detta kan åstadkommas med någon av de tre metoderna nedan:
Metod 1: Använd Corsairs officiella webbplatsCorsairs officiella webbplats har många resurser, inklusive de uppdaterade drivrutinerna. Användare kan endast söka efter drivrutiner om de känner till modellen och versionen av tangentbordshårdvaran. När du har hittat lämpliga drivrutiner, ladda ner dem och följ instruktionerna på skärmen för att installera dem.
Metod 2: Använd EnhetshanterarenMicrosofts inbyggda verktyg för att uppdatera drivrutiner är känt som Enhetshanteraren. Det är ett viktigt verktyg som automatiskt kan upptäcka maskinvarumodell och versionsnummer och söka efter uppdaterade och kompatibla drivrutiner på Microsoft-servrarna. Här är stegen:
Steg 1: Tryck på Windows + R för att öppna Run Box på din PC.
Steg 2: Skriv “devmgmt.msc” i textrutan och tryck på OK.
Steg 3: Ett nytt fönster öppnas som listar alla drivrutiner som är installerade i ditt system. Rulla ned tills du hittar Tangentbord och klicka sedan på det.
Steg 4: I rullgardinsmenyn under tangentbordet väljer du Corsair Keyboard och gör en högerklicka för att öppna snabbmenyn.
Steg 5: Från snabbmenyn, klicka på Uppdatera drivrutiner och följ instruktionerna på skärmen.
Metod 3: Använd Smart Driver Care
Den ultimata metoden för att uppdatera tangentbordsdrivrutiner är att använda ett verktyg som automatiskt kan uppdatera dina drivrutiner. Ett sådant verktyg är Smart Driver Care som kan ersätta de föråldrade, saknade och skadade drivrutinerna i din dator med de mest kompatibla. Här är stegen för att använda Smart Driver Care:
Obs: Grundversionen av Smart Driver Care uppdaterar endast två drivrutiner varje dag, medan premiumversionen kan uppdatera alla drivrutinsproblem på din dator på en gång.
Steg 1: Ladda ner och installera Smart Driver Care på din dator från den officiella länken nedan:
Steg 2: När applikationen är installerad måste du dubbelklicka på genvägsikonen för att öppna den.
Obs. : Versionen som är installerad som standard är den grundläggande versionen, som endast kan uppdatera två drivrutiner. Du kan klicka på knappen Uppgradera till PRO för att köpa programvaran och registrera den.
Steg 3: Klicka sedan på Skanna drivrutiner för att starta skanningsprocessen.
Obs! Se till att Corsair-tangentbordet är anslutet till din dator och är påslagen.
Steg 4: När genomsökningen är klar visar Smart Driver Care en lista över föråldrade drivrutiner i din dator som behöver åtgärdas. Välj Corsair Keyboard från listan och klicka på knappen Uppdatera för att ladda ner och installera den uppdaterade drivrutinen.
Obs! Om du har köpt PRO-versionen av Smart Driver Care kan du klicka på knappen Uppdatera alla för att åtgärda alla drivrutinsproblem på en gång.
Steg 5: När processen är klar, kontrollera ditt Corsair-tangentbord för att se om det fungerar bra.
Det sista ordet om hur man åtgärdar Corsair-tangentbordet som inte fungerar?
Corsair-tangentbordet är ett fantastiskt tangentbord som fungerar som en extra fördel när man spelar spel. De ytterligare fördelarna i form av de extra knapparna kommer endast att fungera om drivrutinerna är installerade på ditt system. Annars skulle det fungera som ett vanligt tangentbord med Microsofts grundläggande tangentbordsdrivrutiner. Den bästa lösningen för att åtgärda många datorproblem är att hålla drivrutinerna för din dator uppdaterade med Smart driver Care.
Följ oss på sociala medier – Facebook, Twitter och YouTube. För eventuella frågor eller förslag, vänligen meddela oss i kommentarsektionen nedan. Vi återkommer gärna med en lösning. Vi publicerar regelbundet tips och tricks, tillsammans med svar på vanliga problem relaterade till teknik.
Läs: 0