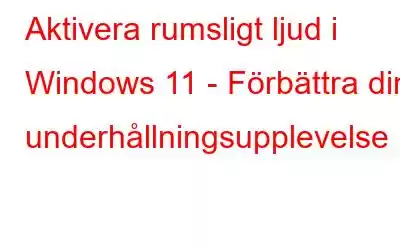I Windows 11 kan du aktivera rumsligt ljud, ibland kallat "3D-ljud". Det förbättrar upplevelsen genom att producera ett mer fängslande ljud. En kompatibel enhets Spatial Audio-funktion ger intrycket av att ljudet kommer från alla omkring dig snarare än direkt framför dig. Med rumsligt ljud kan du känna av ljudets riktning när du tittar på en film samt förbättra din spelupplevelse.
En kompetent utgångsenhet som stöder Spatial Sound i Windows 10 och 11 krävs för en fullständig panoramabild ljudupplevelse innan du aktiverar Spatial Sound i Windows 11.
Läs även: Kan Boom 3D förbättra ljudkvaliteten på Windows eller Mac?
Hur aktiverar man rumsligt ljud i Windows 11?
Listar upp några av de snabbaste sätten att aktivera rumsligt ljud på Windows PC.
Använd inställningarna för Windows 11 Så här aktiverar du rumsligt ljud i Windows 11.
Steg 1: Tryck på snabbtangenterna Win + I för att öppna appen Windows Inställningar.
Steg 2: Klicka på fliken System i den vänstra panelen och klicka sedan på alternativet Ljud på höger sida av fönstret Inställningar.
Steg 3: Välj de högtalare/hörlurar som du vill uppleva Spatial Audio på.
Steg 4: Leta nu efter alternativet Spatialt ljud och klicka på rullgardinsmenyn.
Steg 5: Välj Windows Sonic för hörlurar.
Det är viktigt att komma ihåg att olika ljudutrustningar (hörlurar, soundbars, ljudsystem och underhållningssystem) kan kräva ytterligare 3D-ljudprogram som är tillgängliga i Microsoft Store. Till exempel kan Dolby Access krävas för att aktivera rumsligt ljud på ett par hörlurar.
Klicka på länken för "Hämta fler rumsliga ljudappar" bredvid rullgardinsmenyn om din enhet inte är kompatibel med Windows Sonic för hörlurar. Välj rätt app från rullgardinsmenyn i de rumsliga ljudinställningarna efter att du har laddat ned den.
Läs även: Microsoft introducerar en ny volymmixer för Windows 11
Använd kontrollpanelen för att aktivera Spatial Sound I Windows 11.
Om appen Inställningar inte är tillgänglig kan du alltid använda appen Kontrollpanel för att aktivera rumsligt ljud på en Windows 11-dator.
Steg 1: Tryck på Win + R snabbtangenterna för att öppna
Steg 2: Skriv "Control" i textfältet och klicka sedan på OK knappen.
Steg 3: Klicka på alternativet Hårdvara och ljud. Klicka sedan på Ljud på höger sida av kontrollpanelens fönster.
Steg 4: Välj Uppspelning och leta upp din ljudutgångsenhet.
Steg 5: Högerklicka på enheten och välj Egenskaper från snabbmenyn.
Steg 6: Klicka på fliken Spatialt ljud.
Steg 7: Leta upp avsnittet Spatial Sound Format och välj Windows Sonic for Headphones från rullgardinsmenyn.
Steg 8: Klicka på Använd och sedan på OK.
Läs även: Dolby Atmos fungerar inte på Windows 10? Här är åtgärden!
Det sista ordet om hur man aktiverar rumsligt ljud i Windows 11
Att använda spatialt ljud kommer att förbättra din spelupplevelse förutsatt att du har rätt hårdvara. Filmfantaster skulle också njuta av att se sina favoritfilmer i en nästan bioliknande upplevelse. Jag hoppas att du nu kan slå på Spatial-ljudet på din PC och till och med vägleda andra om hur man gör detsamma.
Meddela oss i kommentarerna nedan om du har några frågor eller rekommendationer. Vi skulle gärna ge dig en lösning. Vi publicerar ofta råd, knep och lösningar på vanliga tekniska problem. Du kan också hitta oss på Facebook, Twitter, YouTube, Instagram, Blädderblock, >och Pinterest.
Föreslagen läsning
- 10 bästa Virtual Reality-headset 2023 | VR-headset
- FIX: HDMI-ljud fungerar inte på Windows 11 (6 lösningar)
- Hur man åtgärdar problem med lågt ljud i Windows 11/10 PC
- Hur man Fixa YouTube Audio Stuttering i Chrome på Windows
- Så här åtgärdar du anpassat ljud som inte fungerar i Windows 11 Video Editor
Läs: 2