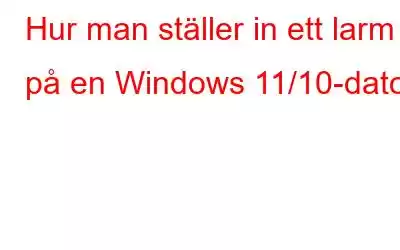Vi brukade ställa in alarm på antika bordsklockor förr i tiden. Inför en betydande händelse skulle det vara fördelaktigt för oss att gå upp i tid. Idag kan du dock ställa in ett alarm på din telefon eller dator. Vi visar hur man ställer in ett alarm på en Windows-dator i den här artikeln.
Nu för tiden kan inställning av ett alarm användas för mer än att bara vakna. Men att bli påmind om en uppgift eller en händelse vid en specifik tidpunkt hjälper också. Även om det är en enkel process att ställa in ett larm på en mobil enhet kan det vara en utmaning när du använder Windows 10 eller 11. Särskilt om du inte är bekant med de senaste funktionerna.
Läs även: Windows 11 Klocka Tid Fel? Här är korrigeringen! (7 lösningar)
Förutsättningar innan du ställer in ett larm på en Windows-dator.
Rätt tidszon och systemdatum och tid krävs för att ställa in ett larm eller göra alla andra ändringar av Windows Clock-appen. Ditt larm fungerar inte korrekt om det inte är korrekt inställt. Innan du ställer in ett larm på din dator, dubbelkolla därför att det uppfyller följande krav:
1. Datum/tid och tidszon bör ställas in korrekt
Du måste verifiera att datum och tid eller tidszonen på din dator är korrekt inställda innan du använder klockan eller ställer in ett alarm. Om inte kan du ändra inställningarna för datum och tid genom att följa instruktionerna nedan:
Steg 1: Välj inställningar för Datum och tid under Bästa matchning efter söker efter "datum" och "tid" i Start-menyn.
Steg 2: Detta startar Inställningar-appens tid och språk inställningssida.
Steg 3: Här väljer du Stäng av Ställ in tid automatiskt.
Steg 4: Ställ sedan in tidszonen manuellt genom att välja rätt alternativ från rullgardinsmenyn.
Steg 5: Välj lämpligt datum och tid genom att klicka på Ändra bredvid Ställ in datum och tid manuellt.
Läs även: Hur ändrar du bild och klocka på låsskärmen i Windows 11?
2. Inaktivera Windows viloläge
Se till att din Windows-dator är i viloläge. Om så är fallet kommer det att stoppa appen Klocka från att larma varje gång din dator går i viloläge. I den här situationen krävs inaktivering av viloläget innan du ställer in t han larmar i Windows. Så här:
Steg 1: Starta appen Inställningar genom att trycka på knapparna Win + I samtidigt.
Steg 2: Därefter klickar du på fliken System på den vänstra panelen och klickar på Ström och batteri till höger.
Steg 3: Expandera området Skärm och viloläge under Ström på följande skärm. Ställ in alla inställningar på Aldrig i det här området.
Läs även: Så här visar du flera klockor i Aktivitetsfältet i Windows 11/10
3. Uppdatera Klocka-appen
Det är viktigt att hålla Klocka-appen uppdaterad så att du kan använda alla dess nya funktioner. Därför rekommenderas att uppdatera Klocka-appen till den senaste versionen.
Läs även: Saknade sekunder från systemklockan Här är hur du kan få dem
Ställa in ett alarm på en Windows 11 Dator.
Följ dessa instruktioner för att ställa in ett alarm på din Windows-dator. Dessutom visar vi hur du ställer in alarmnamn, larmljud, dagar och snoozetid:
Steg 1: Klicka på knappen Alarm på vänster efter att klockan har öppnats.
Steg 2: Fönstret Redigera alarm kommer då att visas. Klicka på standardlarmet och ändra tiden genom att klicka på upp- och nedpilarna efter att ha valt AM eller PM.
Steg 3: Sedan kan du ange ett lämpligt namn för larmet i avsnittet Alarmnamn, till exempel God morgon.
Steg 4: Därefter kan du välja dag med dagförkortningarna nedan, och rutan Upprepa larm ovan kommer automatiskt att markeras.
Steg 5: Nästa, välj önskat larmljud från området Alarmsignal.
Steg 6: Om du vill och när det behövs kan du också välja Snooze Time.
Steg 7: Tryck på Spara för att spara dina ändringar, och alarmet kommer nu att utlösas automatiskt .
Du behöver bara ställa in alarmtiden, göra nödvändiga ändringar, som att ändra alarmljudet eller snoozetiden, och klicka sedan på Spara för den aktuella dagen.
Så vänder du Av/På-larm i Windows?
Du kan skjuta reglaget åt höger för att aktivera larmet om du redan har ställt in ala rm-tid och vill bara slå på den.
På samma sätt, för att stoppa larmet från att ljuda, skjut helt enkelt reglaget åt vänster.
Hur ställer jag in ett Windows-larm?
Klicka bara på "+"-symbolen i det nedre högra hörnet om du vill lägga till ett alarm, säg att du redan har ställt in ett för att väcka dig och nu vill du lägga till ett för att påminna dig om ett tillfälle.
Ett annat redigeringsmeddelandefönster med samma design öppnas. Genom att följa procedurerna ovan kan du nu skapa ett andra larm för en annan händelse, och det kommer att läggas till i listan över larm.
Hur man tar bort ett Windows-larm
Välj helt enkelt Ta bort från snabbmenyn när du vill radera ett larm genom att högerklicka på det.
Sista ordet
Ett inbyggt larm ingår i Clock-appen som ingår i Windows 10 och 11. Som ett resultat är det enklare för dig att ställa in ett larm direkt på din Windows-dator om du har en deadline som närmar sig.
Meddela oss i kommentarerna nedan om du har några frågor eller rekommendationer. Vi skulle gärna ge dig en lösning. Vi publicerar ofta råd, knep och lösningar på vanliga tekniska problem. Du kan också hitta oss på Facebook, Twitter, YouTube, Instagram, Flipboard och Pinterest.
Läs: 3