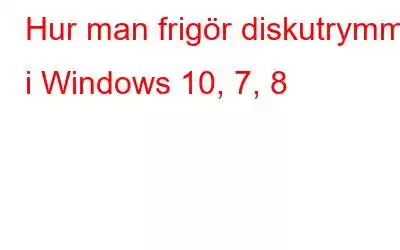Oavsett vilken storlek din hårddisk är, kommer förr eller senare enhetens lediga utrymme att överskridas med data och du får ett meddelande om att hårddiskutrymmet håller på att ta slut. Om du har fastnat med igensatt hårddisk och desperat vill ta tillbaka lite utrymme har du kommit till rätt ställe.
Vi har listat några av sätten att frigöra diskutrymme på Windows 10, 8 och 7.
Bästa sätten att frigöra diskutrymme i Windows
1. Använd The Easy Way – Disk Analyzer Pro
Om du vill återställa utrymmet på ditt system och spara tid också, kan du använda en programvara från tredje part. Disk Analyzer Pro är diskhanteringsverktyget som hjälper dig att hantera och återställa utrymme på din Windows-dator snabbt och enkelt. Låt oss ta en titt på funktionerna i verktyget:
- Det förbereder en detaljerad analys av diskutrymmesförbrukningen grupperad efter filtyp, attribut, filstorlek med mera.
- Den söker enkelt efter oönskade filer med sökkriterier.
- Den hittar och raderar snabbt skräp och temporära filer.
- Den lokaliserar såväl stora filer som dubbletter av filer och ger dig ett alternativ för att ta bort dem i ett fönster.
2. Töm papperskorgen
Papperskorgen är platsen där alla raderade filer lagras innan du raderar filerna permanent. Ansamlingen av filerna i papperskorgen tar upp utrymme och täpper till din hårddisk. För att rensa utrymmet på din hårddisk, gå till papperskorgen och välj alla filer i papperskorgen som du vill ta bort. Högerklicka och välj Ta bort från snabbmenyn. Klicka på OK för att bekräfta åtgärden när du uppmanas.
3. Använd Diskrensning
Diskrensning är ett verktyg som kan användas för att ta bort temporära filer och oönskad data. Följ dessa steg för att utföra diskrensningen:
- För att öppna Diskrensning, skriv in diskrensning eller för att öppna fönstret Kör, tryck på Windows och R-tangenten och skriv cleanmgr.
- Fönstret Diskrensning öppnas och ber dig välja enheten
- Du kommer att få upp gränssnittet för Diskrensning som ber dig att välja den enhet du vill rengöra. Som standard är C valt.
- Klicka på OK.
- Diskrensning beräknar det utrymme som kan återställas med den här åtgärden.
- Du får alternativen att ta bort filer från ditt system för att frigöra utrymme. Välj Temporary files (Temp), Temporary Internet Files, Downloaded Program File s, miniatyrbilder och webbsidor offline.
- Tryck på OK för att påbörja processen.
- Nu får du en uppmaning som frågar om du vill radera alla dina filer permanent. Klicka på Ta bort filer för att bekräfta åtgärden.
Denna process kommer att vara samma för Windows 7, Windows 8 och Windows 10.
4. Ta bort tillfälliga filer
För att ytterligare radera oönskade data från din dator kan du ta bort de tillfälliga filerna från andra program. För att göra det, följ dessa steg:
- Klicka på Den här datorn eller Dator från Start.
- Gå till lokal disk C.
- När du är på lokal disk C, navigera till den här sökvägen
\Users\USERNAME\AppData\Local\Temp
Obs: Tryck på Windows och R-tangenten för att öppna Run Window och skriv %temp%.
- Filutforskaren öppnas med alla temporära filer på den.
- Markera alla filer och tryck på Delete för att ta bort alla filer.
Denna process kommer att vara densamma för Windows 7, Windows 8 och Windows 10.
5. Aktivera Storage Sense
Storage Sense är funktionen som läggs till i Windows 10 efter Windows 10 Creators Update. Funktionen rensar förnuftigt lagringen på din hårddisk.
För att aktivera den, gå till Inställningar-> System
Klicka nu på Storage-> Storage Sense.
Med funktionen aktiverad kommer Windows att radera oanvända temporära filer och alla borttagna filer har legat där i 30 dagar i papperskorgen.
6. Avinstallera appar
Avsiktligt eller oavsiktligt installerar du program som du inte använder så mycket som tar upp onödigt utrymme på din hårddisk. Att avinstallera programmen kan återställa lite utrymme på din hårddisk. För att göra det, följ dessa steg:
- Gå till Start och öppna Kontrollpanelen.
- I Kontrollpanelen klickar du på Program.
- Du får Program och funktioner, under det klickar du på alternativet Avinstallera ett program.
- Du kommer att få en lista över program installerade på din dator.
- Välj det program som du vill avinstallera, högerklicka på den och välj Avinstallera.
- När programvaran har tagits bort får du en uppmaning.
- Gör samma sak för de oönskade programmen.
Dessa steg skulle vara samma i Windows 7, Windows 8 och Windows 10.
6. Spara filer till en annan enhet eller moln
Om du har följt alla steg och fortfarande ser enhetsfältet i röd färg att flytta filerna till en extern enhet verkar vara ett bra alternativ för att återställa utrymme på din hårddisk. Om du inte har en extern enhet kan du använda molnlagring för att spara data och skapa lite utrymme på din dator.
De här är de olika sätten på vilka du kan frigöra diskutrymme i Windows 10, Windows 8 och Windows 7.
Läs: 0