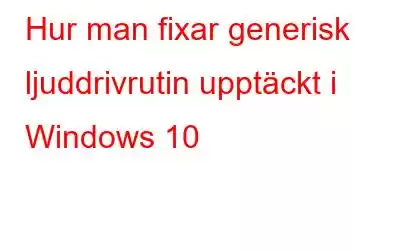Ljud är en viktig del av datorn, om du börjar uppleva några problem på din Windows-dator är din första instinkt att köra en felsökare. Generiska ljuddrivrutinfelmeddelanden kan dyka upp på din skärm och få dig att undra vad det är. Detta är ett vanligt fel och orsakar ljudproblem med datorn. Så, om du letar efter en lösning för att fixa generiska ljuddrivrutinproblem, läs vidare.
Hur man åtgärdar generisk ljuddrivrutin upptäckt i Windows 10
Den här bloggen innehåller metoder för att lösa problemet med hjälp av två metoder. Den ena är att se till att ljudtjänsterna är aktiverade och den andra är att uppdatera den allmänna ljuddrivrutinen i Windows 10.
1. Aktivera ljudtjänster –
Om problemet med generiska ljuddrivrutiner i Windows 10 är fokuserat på ljudutgången måste du prova den här metoden. Det är möjligt att din ljudtjänst inte fungerar bra och därför försöker vi starta om den i denna process. Följ instruktionerna för att åtgärda problemet.
Steg 1: Tryck på Windows-tangenten + R på tangentbordet för att starta Kör-fönstret.
Steg 2: Skriv följande kommando – services.msc
Steg 3: På fliken Tjänster, scrolla ner till Windows Audio-tjänst.
Steg 4: Välj den och högerklicka sedan på musen. Klicka på alternativet Stopp. Detta kommer att stoppa tjänsten.
Steg 5: Välj nu tjänsten igen och högerklicka på musen. Klicka nu på Start-alternativet
Att starta om Windows Audio-tjänsten kan hjälpa till med generiska ljuddrivrutinproblem i Windows 10. Om det inte har någon inverkan på dina ljudproblem, gå vidare till nästa metod.
2. Uppdatera generiska ljuddrivrutiner-
Enhetsdrivrutiner spelar en viktig roll i kommunikationen mellan operativsystem och hårdvara. Ljudsystemet förlitade sig också på ljuddrivrutinerna och om du har problem med det är det dags att söka efter drivrutinsuppdateringar. I den här metoden kommer vi att berätta hur du laddar ner rätt drivrutin för att fixa generiska ljuddrivrutinproblem.
Uppdatera ljuddrivrutin med Enhetshanteraren-Följ stegen nedan för att uppdatera din drivrutin manuellt med Enhetshanteraren-
Steg 1: Öppna Enhetshanteraren genom att gå till sökfältet på Start-menyn och skriv namnet.
Steg 2: Öppna Enhetshanteraren från listan.
Steg 3: Gå här till Ljud, video och spelkontroller . Klicka nu på den och välj den allmänna ljuddrivrutinen. För att se fler alternativ, välj det och högerklicka på musen.
St p 4: Klicka nu på Uppdatera drivrutin> Sök automatiskt efter drivrutiner. Den kommer att visa dig uppdateringarna och ladda ner på datorn.
Gå vidare till nästa avsnitt för den enklare metoden att uppdatera generisk ljuddrivrutin i Windows 10.
Läs mer: Bästa ljud /Sound Equalizer för Windows 10 PC 2021
Uppdatera generisk ljuddrivrutin med Smart Driver Care-
Smart Driver Care är ett utmärkt verktyg för att uppdatera enhetsdrivrutiner på din dator. Den levereras med en stor databas med drivrutiner för olika enheter för Windows. Den är tillgänglig för Windows 10, 8 och 7. Du kan använda den för att upptäcka saknade, inaktuella, felaktiga, skadade och inkompatibla enhetsdrivrutiner och sedan installera uppdateringarna. Detta hjälper till att förbättra prestandan för ditt system eftersom rätt drivrutin kommer att fungera mycket mer effektivt. Här visar vi hur du uppdaterar för att åtgärda det allmänna ljuddrivrutinproblemet Windows 10. Följ stegen nedan-
Steg 1: Få Smart Driver Care på din dator från nedladdningsknappen nedan.
Steg 2: Installera drivrutinsuppdateringen och ge sedan nödvändiga systembehörigheter.
Steg 3: Starta Smart Driver Care och klicka på Skanna under Skanna drivrutiner.
Steg 4: Det tar ett tag att skanna alla drivrutiner som finns på din dator. Den kommer sedan att generera en rapport om dem och visa dem i skanningsresultat.
Steg 5: För att åtgärda det allmänna ljuddrivrutinproblemet, leta reda på ljuddrivrutinen från den här listan och klicka sedan på på Uppdatering framför den.
Obs! Om du har en registrerad version av Smart Driver Care kan du markera rutan framför föråldrade objekt och klicka på Uppdatera alla för att uppdatera alla föråldrade drivrutiner på en gång .
Steg 6: Starta om datorn för att tillämpa ändringarna.
När datorn startar om kan du se att dina ljuddrivrutiner är uppdaterade och att ljudet fungerar perfekt.
Avsluta-
Allmänt ljuddrivrutinfel åtgärdas med de enkla metoderna som visas i det här blogginlägget. Användare kan gå igenom dessa steg på egen hand utan någon professionell hjälp. Vi rekommenderar att du använder Smart Driver Care nu för att få uppdateringar för alla enhetsdrivrutiner på din dator. Då det vanligtvis är bra att hålla sig uppdaterad med den senaste versionen av alla enheter för att fungera korrekt.
Vi hoppas att den här artikeln hjälper dig att åtgärda problemet med generiska ljuddrivrutiner i Windows 10. Vi skulle vilja veta vad du tycker s på det här inlägget för att göra det mer användbart. Dina förslag och kommentarer är välkomna i kommentarsektionen nedan. Dela informationen med dina vänner och andra genom att dela artikeln på sociala medier.
Vi älskar att höra från dig!
Vi finns på Facebook, Twitter och YouTube. För eventuella frågor eller förslag, vänligen meddela oss i kommentarsektionen nedan. Vi älskar att återkomma till dig med en lösning. Vi publicerar regelbundet tips och tricks tillsammans med lösningar på vanliga problem relaterade till teknik.
Relaterade ämnen-
Hur man uppdaterar Audio Technica-drivrutiner i Windows 10
Så här åtgärdar du att Dells trådlösa tangentbord inte fungerar
Så här åtgärdar du Realtek Audio Driver som inte fungerar på Windows 10
Hur man åtgärdar IDT High Definition Audio CODEC-drivrutinsproblem
7 bästa drivrutinsuppdateringsprogramvaran för Windows 10, 11, 8, 7 2022
Läs: 0