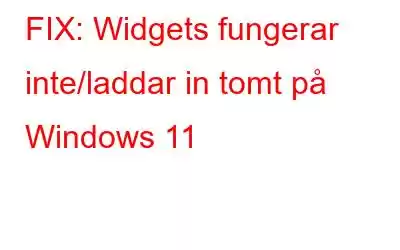Widgets på Windows 11 fick en omfattande designöversyn för en smidigare och mer produktiv upplevelse. Widgetar bär olika typer av information på ett utrymme, inklusive väder, aktier, toppnyheter, sport, foton och andra viktiga ämnen.
Microsoft har förnyat widgetpanelen på Windows 11, eftersom den nu är indelad i två avsnitt. Den övre delen innehåller väder, aktier, sport, foton etc. Och den nedre delen innehåller toppnyheter som samlats in från flera webbplatser. Så, ja, widgets kan visa sig vara superanvändbara om du gör det bästa av dem.
Bildkälla: The Verge
Även om de flesta användare har åtgärdat ett vanligt rapporterat problem där widgetarna inte fungerade eller helt enkelt inte laddades efter uppgradering till Windows 11. I det här inlägget har vi listat ett gäng lösningar som du kan använda för att fixa problemet "Widgets fungerar inte" på Windows 11.
Låt oss komma igång.
Hur öppnar man widgets i Windows 11?
Bildkälla: PC Mag
Det finns 3 olika sätt att komma åt widgets i Windows 11. Du kan antingen trycka på widgetens ikon (Rektangulär box) placerad i Aktivitetsfältet. Alternativt är ett annat sätt att öppna widgets genom att använda kortkommandot. Tryck på tangentkombinationen Windows + W för att starta widgetpanelen på Windows 11. Och den tredje metoden är att helt enkelt svepa från vänster till höger på skärmen för att öppna widgets om du äger en bärbar dator eller surfplatta med pekskärm. Den innehåller till och med en sökruta för att snabbt hitta information.
Widgets fungerar inte på Windows 11? Här är åtgärden!
Om du inte kan använda widgets i Windows 11 kan du använda felsökningsmetoderna nedan för att åtgärda problemet. Låt oss kolla in dem.
Läs även: De 6 bästa väderwidgetarna för Windows 10 att ha på din dator
Lösning #1: Aktivera widgetar manuellt
Om du Om du inte kan hitta widgetens ikon i Aktivitetsfältet, så här kan du aktivera widgets manuellt i Windows 11.
Högerklicka var som helst på Aktivitetsfältet och tryck på "Inställningar för Aktivitetsfältet".
Aktivera alternativet "Widgets" för att aktivera det.
När widgetens ikon har lagts till i aktivitetsfältet , kan du antingen trycka på den för att öppna widgetpanelen eller helt enkelt trycka på tangentkombinationen Windows + W.
Läs även: Hur man lägger till widgets till Mac Desktop
Lösning #2 : Starta om widgetprocessen via Aktivitetshanteraren
Om widgetens ikon inte kan laddas på din enhet kan det hjälpa att starta om processen via Windows Task Manager-appen. Så här behöver du göra:
Tryck på sökikonen i Aktivitetsfältet, skriv "Task Manager" och tryck på Retur. Alternativt kan du också trycka på tangentkombinationen Ctrl + Skift + Escape för att snabbt starta Aktivitetshanteraren.
Knacka på "Mer detaljer" i aktivitetshanterarens fönster. Byt nu till fliken "Processer".
Leta efter processen "Windows Widgets" i listan. Högerklicka på den och välj "Avsluta uppgift".
Starta om din maskin och försök nu starta widgetarna igen för att se om det löste problemet.
Lösning #3: Registrera dig med Microsoft-konto
Widgetpanelen på din enhet använder ditt Microsoft-konto för att hämta grundläggande information som väder, sport, kalender, påminnelse, nyheter, etc. Så, om du Om du har loggat ut från ditt Microsoft-konto kanske widgetarna inte laddas eller visas på panelen. För att logga in igen med ditt Microsoft-konto, följ dessa steg:
Öppna appen Inställningar. Tryck på "Konton" i den vänstra menyrutan.
Under kontoinställningarna, klicka på alternativet "Logga in med ett Microsoft-konto istället".
Läs även: 10 iPhone-widgets som kan översyna din smartphoneupplevelse
Lösning #4: Använd Microsoft Edge som standardwebbläsare
Tja, det här kan helt enkelt låta som en träff-och-försök typ av lösning men det här hacket fungerar oftast för att åtgärda problemet med "Widgets fungerar inte" i Windows 11. Följ dessa steg för att ställa in Microsoft Edge som standardwebbläsare på din Windows 11-enhet.
Tryck på Windows-ikonen placerad i Aktivitetsfältet, välj "Inställningar".
Välj alternativet "Appar" i den vänstra menyrutan. Tryck nu på "Standardappar".
Bläddra igenom listan över appar och tryck sedan på Google Chrome eller vilken webbläsare som är inställd som standard på din enhet.
Tryck på den fyrkantiga pilikonen placerad i .htm-rutan. Välj "Microsoft Edge" från listan.
Bildkälla: Guiding TechUpprepa samma uppsättning steg för alla format, inklusive HTML, PDF, SHTML, SVG och så vidare.
Lösning #5 Inaktivera tillfälligt grafikdrivrutinen
Störning av den installerade grafikdrivrutinen på din maskin med widgetpanelen kan också resultera i problemet "Widgetar laddas inte eller widgetar fungerar inte" i Windows 11. För att tillfälligt inaktivera grafikdrivrutinen, här är vad du behöver att göra:
Tryck på tangentkombinationen Windows + R för att öppna dialogrutan Kör. Skriv "Devmgmt.msc" i textrutan och tryck på Enter.
Knacka på "Display Adapters" i fönstret Enhetshanteraren. Högerklicka på den installerade grafikdrivrutinen, välj "Egenskaper".
Knacka på knappen "Inaktivera enhet".
När du har inaktiverat grafikdrivrutinerna, starta om widgetpanelen för att se om det löste problemet.
Läs även: Hur man nedgraderar från Windows 11 till Windows 10
SlutsatsHär var några enkla lösningar som du kan använda för att fixa problemet "Widgets fungerar inte på Windows 11". Hur ofta använder du widgetpanelen i Windows? Tror du att widgets ger mer produktivitet? Dela gärna med dig av dina tankar i kommentarsfältet. Följ oss på sociala medier – .
Läs: 0