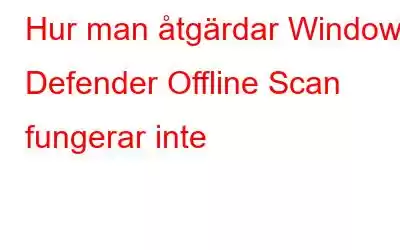Microsoft Defender är en av standardapparna på Windows, en viktig säkerhetskomponent som använder djupgående hotmotstånd och maskininlärning för att skydda din enhet mot potentiella hot. Windows Defender är den primära säkerhetsappen som skyddar din maskin från virus och skadlig programvara i realtid och låter dig starta upp din enhet i en pålitlig miljö. Så istället för att installera en tredje part på din Windows-dator kan du lita på Windows Defender-appen istället.
Visste du att du också kan utföra en offline-skanning på Windows Defender app? Ja det stämmer. Offlineskanningen på Defender låter dig upptäcka trojanska virus, ransomware-hot och andra misstänkta avancerade hot.
Så, om offlineskanningsfunktionen inte fungerar i Windows Defender-appen, är vi här för att hjälpa dig . I det här inlägget har vi listat några lösningar som du kan använda för att återuppta funktionen för offlineskanningsfunktionen på Defender.
Låt oss börja!
Läs även: Hur Rensa skyddshistoriken för Windows Defender på PC
Hur använder man Windows Defender Offline Scan?
Knacka på sökikonen i Aktivitetsfältet och skriv "Windows Security. ” Tryck på Retur för att starta appen.
Byt till avsnittet "Virus- och hotskydd" från den vänstra menyrutan. Tryck på "Skanningsalternativ."
Välj "Microsoft Defender Offline Scan." Tryck på knappen "Skanna nu".
Följ instruktionerna på skärmen för att köra en offlinesökning på din enhet.
Läs även : Hur man åtgärdar Windows Defender kommer inte att uppdateras
Windows Defender Offline Scan fungerar inte? Här är korrigeringen!
Så, om Windows Defender offline-sökning inte fungerar på din enhet, här är några lösningar som du kan använda för felsökning.
Lösning 1: Kör SFC och DISM Scan
SFC (System File Checker) är ett inbyggt Windows-verktyg som skannar och återställer korrupta systemfiler. Så om Windows Defender inte fungerar på din enhet kan du snabbt köra SFC-kommandot för att övervinna avvikelser. Så här behöver du göra:
Knacka på sökikonen i Aktivitetsfältet och skriv "Kommandotolk". Välj alternativet "Kör som administratör".
När terminalen startar i administratörsläge, kör följande kommando och vänta på att skanningen ska slutföras:
sfc/scannow
Efter att ha använt SFC-skanningen, nästa steg är att köra DISM-kommandot på din enhet. DISM-verktyget (Deployment Image Servicing and Management) används för att serva Windows-avbildningar.
Starta CMD i admin-läge och kör följande kommando:
DISM / Online /Cleanup-Image /ScanHealth
SFC- och DISM-kommandon kan hjälpa dig att återställa korrupta systemfiler och konfigurationer på nolltid.
Läs även: Windows Defender kommer inte att raderas Trojaner? Här är åtgärden!
Lösning 2: Använd systemåterställningen
Knacka på sökikonen i Aktivitetsfältet och skriv "Skapa en återställningspunkt." Tryck på Enter.
Fönstret Systemegenskaper kommer nu att dyka upp på skärmen. Tryck på "Systemåterställning."
Du kommer nu att se en lista med tidigare skapade återställningspunkter på skärmen. Välj den senaste återställningspunkten som skapats av Windows och tryck på knappen "Nästa".
Följ instruktionerna på skärmen för att återställa din enhet till en tidigare kontrollpunkt för att ångra de senaste ändringarna.
Starta om din maskin och kör en offlinesökning för att kontrollera om problemet löstes.
Läs även: 5 lösningar för att fixa problemet "Windows Defender misslyckades med att initiera".
Lösning 3: Uppdatera Windows
Knacka på Windows-ikonen i Aktivitetsfältet och välj "Inställningar". Växla till avsnittet "Windows Update" från den vänstra menyrutan.
Klicka på knappen "Sök efter uppdateringar" för att se om någon uppdatering är tillgänglig för din enhet. Om en uppdatering är tillgänglig installerar du den omedelbart för att uppgradera din Windows-dator.
När du har uppdaterat Windows OS, starta om Windows Defender-appen och kör en offlinesökning för att kontrollera om problemet löstes.
Lösning 4: Återställ Windows
Starta appen Inställningar och växla till fliken "System". Tryck på "Återställning".
Klicka på alternativet "Återställ PC".
Windows kommer nu att erbjuda dig två alternativ: Först vill du behålla alla dina filer, och för det andra, där Windows raderar alla dina filer, appar och inställningar.
Välj ditt alternativ och fortsätt med att återställa din Windows-dator. När du har återställt din dator, starta Windows Defender-appen och kontrollera om problemet kvarstår.
Här var några enkla men effektiva lösningar för att lösa problemet "Windows Defender offline-skanning fungerar inte". Dessa metoder hjälper dig att reparera Windows Defender-appen på nolltid. Låt oss veta vilken lösning som gjorde susen för dig. Dela gärna dina tankar i kommentarsfältet på.
Läs: 0