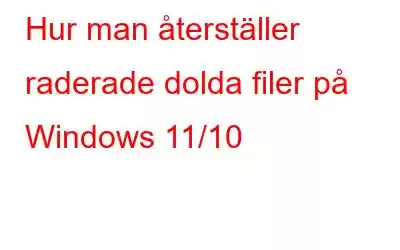Varför skulle du behöva återställa raderade dolda filer på din Windows 11/10-dator? Det finns tillfällen då du döljer vissa filer eller till och med mappar så att de håller sig borta från nyfikna ögon som till och med kan missbruka dem. Men ibland glömmer man dem. Detta kanske inte skadar under normala omständigheter. Men vid den elfte timmen när du vill ha de här filerna kan saker och ting vara snurriga, så mycket att du kanske har aning om vad du ska göra härnäst.
Tänk på det här scenariot – du har nyligen börjat observera ofta. systemkraschar och som en förebyggande åtgärd tog en säkerhetskopia av alla data som fanns på din dator. Därefter formaterade du hela datorn och insåg senare att du till och med hade några filer gömda som du inte tog en säkerhetskopia av.
Vad skulle du göra nu? Det är vad detta inlägg gör. Här är några av sätten att återställa raderade dolda filer på Windows –
Hur man återställer raderade dolda filer på Windows 11/10?
Vi ska först titta på sätt att visa filer, särskilt när den normala dölja/visa operationen misslyckas och sedan ska vi titta på ett säkert sätt att återställa dolda filer på Windows 11/10.
– Visa dolda filer
Innan du väljer avancerade åtgärder, kontrollera om du kan visa filer. Det finns chanser att det finns filer som är dolda för dig och andra användare och du har glömt att visa dem. Här kommer vi att visa dig hur du visar filer i Windows 10 och Windows 11.
● Windows 101. Öppna Filutforskaren
2. Klicka på fliken Visa
1. Öppna Filutforskaren och klicka på rullgardinsmenyn Visa
2. Klicka på Visa och välj sedan Golda objekt
– Ta hjälp av CHKDSK
Även efter att ha försökt visa filer och mappar på vanliga sätt kan du inte visa vissa objekt. Vissa filsystemfel kan ha dykt upp som hämmar din hårddisks funktionalitet. Låt oss anta att du vill visa några filer på D:/-enheten men inte kan, i så fall –
1. I Windows sökfält skriver du cmd a och välj Kör som administratör från höger sida av skärmen.
2. När Kommandotolken dyker upp skriver du chkdsk D: /r/f och trycker på Retur
3. När skanningen är över, starta om datorn och kontrollera om du kan visa innehållet på din D:/-enhet eller någon annan enhet som du vill ha.
– Kommandot ATTRIB kan hjälpa till att visa filer
Ett annat kommandotolkskommando som kan hjälpa dig att visa eller till och med återställa raderade dolda filer och mappar i Windows 11/10 är kommandot attrib . Här är stegen för att använda den –
1. Öppna Kommandotolken som visas i stegen ovan.
2. När Kommandotolken öppnas skriv attrib -h -r -s /s /d X:\*.*\
Här bokstaven "X ” är enhetsbeteckningen varifrån du vill återställa filer.
3. Tryck på Retur
Kontrollera nu om du har kunnat återställa de dolda raderade filerna på din Windows 11/10-dator.
– Använd en programvara för dataåterställning
Så, du har försökt på alla möjliga sätt under solen för att visa dolda filer på din dator, men utan resultat. Chansen är stor att du har raderat dem och ett säkert sätt att återställa data är att använda ett dataåterställningsverktyg.
Och eftersom vi pratar om Windows, särskilt Windows 11, Advanced Disk Recovery är ett av de bästa verktygen för att återställa förlorat eller raderat ljud, videor, dokument, foton och andra filer från både dina interna och externa enheter.
Varför välja avancerad diskåterställning?
- Den stöder flera filformat
- Hjälper att återställa data från både intern och extern plats
- Detta dataåterställningsverktyg fungerar vid all dataförlust situationer som formatering, oavsiktlig radering av filer, etc.
- Dataåterställningsverktyget erbjuder flera skanningsalternativ, dvs. snabb- och djupsökningstyper
- Du kan förhandsgranska filer innan du återställer dem
- Avancerad diskåterställning är redo för Windows 11
Om du vill veta mer om dess funktioner, för- och nackdelar och prissättning kan du kolla in det här inlägget.
Hur använder man avancerad diskåterställning?
1. Ladda ner, kör och installera Advanced Disk Recovery.
2. Välj området och enheten som du vill skanna.
3. Klicka på den blåfärgade Starta skanna nuknapp.
4. Välj skanningsläge. Här upptäcker Snabbskanning filer som tagits bort från MFT medan Deep Scan genomför en djupgående sektoromfattande skanning.
5. När skanningen är klar får du en lista över filer som du kan återställa. Innan du återställer en fil kan du till och med välja att Förhandsgranska den.
Obs! Det är viktigt att inte lagra data på samma enhet som den förlorades från eftersom den kan riskera att skriva över data.
AvslutaKunde du återställa raderade dolda filer på din Windows-dator? Om ja, vilket av ovanstående sätt visade sig vara användbart för dig? Låt oss veta i kommentarsfältet nedan. För mer sådant innehåll, fortsätt att läsa WeTheGeek.
Läs: 0