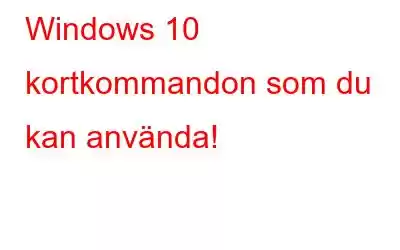Har du mycket arbete att slutföra och letar efter en hjälpande hand när du arbetar med Windows 10? Oroa dig inte här, vi ger dig en lista med inbyggda kortkommandon för att göra ditt arbete enkelt.
Kortkommandon hjälper dig att öka din produktivitet eftersom vårt dagliga jobb är beroende av att arbeta med Windows. Efter att ha använt dem får du inte bara göra jobbet snabbt, utan det ökar också effektiviteten.
Du bör ge dem ett försök för att uppleva skillnaden de kan göra. Det kommer att ta lite tid att vänja sig vid dem; men när du väl känner dem kommer du att bli beroende.
Windows 10 designades i princip med pekskärmar i åtanke, men det glömde inte bort sina traditionella PC-användare. För att använda Windows 10 på det gamla sättet med genvägar, stäng av pekskärmen och använd de inbyggda kortkommandon för att arbeta snabbt.
Lista över Windows 10-kortkommandon
Här är en praktisk lista över de mest användbara tangentbordsgenvägarna för att navigera i Windows 10:
Grunderna
- Ctrl + A: Välj alla objekt i ett fönster
- Ctrl + C eller Ctrl + Infoga: Kopiera markerat eller markerat objekt (t.ex. text, bilder och så vidare)
- Ctrl + V eller Skift + Infoga: Klistra in markerat eller markerat objekt
- Ctrl + X: Klipp ut markerat eller markerat objekt
- Ctrl + Z: Ångra föregående åtgärd
- Ctrl + Y: Gör om åtgärd
- Ctrl + N: När File Explorer är ditt nuvarande fönster, öppnas ett nytt File Explorer-fönster med samma mappsökväg som det aktuella fönstret
- Windows-tangent + F1: Öppnas "hur man får hjälp i Windows 10" Bing-sökning i standardwebbläsaren
- Alt + F4: Stäng den aktuella appen eller fönstret
- Alt + Tab: Växla mellan öppna appar eller fönster
- Skift + Delete: Ta bort markerat objekt permanent (hoppa över papperskorgen)
Start-menyn och aktivitetsfältet
Du kan använda dessa kortkommandon för att öppna, stänga och kontrollera Start-menyn och aktivitetsfältet.
- Windows-tangenten eller Ctrl + Esc. : Öppnar Start-menyn
- Windows-tangent + X: Öppnar den hemliga Start-menyn
- Windows-tangent + T: > Bläddra igenom apparna (inklusive fästade appar) i aktivitetsfältet
- Windows-tangent + : Öppnar den fästa appen när de är placerade för undersökning ple, om du vill öppna en app som är fäst i den första positionen i aktivitetsfältet och du klickar på Windows-tangenten + 1, öppnas appen. Om appen redan är öppen öppnas en ny instans eller ett nytt fönster
- Windows-tangent + Alt + : Öppnar högerklicksmenyn för appen som är fäst på positionen i aktivitetsfältet
- Windows-tangent + D : Visa eller dölj skrivbordet
- Windows-tangenten + , visar skrivbordet kort
Skrivbordet: Windows, Snap Assist och virtuella skrivbord
Dessa genvägar styr enskilda fönster på skrivbordet, inklusive virtuella skrivbord.
- Windows-tangent + M: Minimerar alla fönster som körs
- Windows-tangenten + Skift + M: Återställ minimerade fönster
- Windows-tangenten + Hem: Minimerar alla fönster förutom de valda eller för närvarande aktivt fönster
- Windows-tangent + Uppil: Maximera det valda fönstret
- Windows-tangent + Skift + Uppil: Maximerar det aktiva fönstret fönstret vertikalt samtidigt som det behåller dess bredd
- Windows-tangent + nedåtpil: Minimerar valt fönster
- Windows-tangent + vänsterpil eller Högerpil: Välj snabbt fönster till vänster eller höger halva av skärmen
- Windows-tangent + Skift + Vänsterpil eller Högerpil: Flytta det valda fönstret till vänster eller höger bildskärm
- Windows-tangent + Tab: Öppnar Uppgiftsvy för virtuella skrivbord
- Windows-tangent + Ctrl + D: Lägg till nytt virtuellt skrivbord
- Windows-tangent + Ctrl + högerpil: Flytta till nästa virtuella skrivbord (till höger)
- Windows-tangent + Ctrl + Vänsterpil: Flytta till föregående virtuella skrivbord (till vänster)
- Windows-tangent + Ctrl + F4: Stäng nuvarande virtuella skrivbordet
Windows-tangenten
Dessa kortkommandon hjälper dig att starta både Windows- och tredjepartsappar.
- Windows-tangent + A: Öppnar Action Center
- Windows-tangent + S: Öppnar Cortana i textläge, så att du kan skriva i sökfältet (Windows-tangent + Q gör samma sak)
- Windows-tangent + C: Öppnar Cortana i lyssningsläge
- Windows tangent + E: Öppnar File Explorer
- Windows-tangent + F: Öppnar Windows 10 Feedback Hub
- Windows-tangent + Ctrl + F: Sök efter datorer i ett nätverk
- Windows-tangent + G: Öppnar spelfältet
- Windows-tangent + H: Öppnar sidofältet Dela
- Windows-tangent + I: Öppnar menyn Inställningar
- Windows-tangent + K: Öppnar sidofältet Anslut (för anslutning till nya Bluetooth-enheter)
- Windows-tangent + L: Låser din dator
- Windows-tangent + O: Låser skärmorienteringen
- Windows-tangent + P: Öppnar sidofältet för presentation eller projektion
- Windows-tangenten + R: Öppnar fönstret Kör
- Windows-tangenten + U: Öppnar lättåtkomstcentret
- Windows-tangenten + W: Öppnar Windows Ink Workspace
- Windows-tangent + Print Screen: Ta en skärmdump av hela skrivbordet och spara den i mappen Skärmbilder i mappen Bilder
- Windows-tangent + (+) eller (-): Zooma in och ut med förstoringsglaset
- Windows-tangent + Esc: Avsluta förstoringsglaset
Kommandotolk
Du kan använda dessa kortkommandon i Windows 10 Kommandotolk.
- Ctrl + C eller Ctrl + Infoga: Kopiera markerad text till urklipp
- Ctrl + V eller Skift + Infoga: > Klistra in kopierad text i kommandotolken
- Ctrl + A: Välj all text på aktuell rad (om den aktuella raden inte har någon text, kommer all text i kommandotolken att väljas)
- Ctrl + Upp eller Ner: Flytta skärmen en rad uppåt eller nedåt
- Ctrl + F: strong>Sök kommandotolk via sökfönstret
- Ctrl + M: Öppna Markeringsläge (låter dig markera text med musen) När Markeringsläget är aktiverat kan du använda piltangenterna för att flytta runt markören
- Skift + Upp eller Ned: Flytta markören uppåt eller nedåt en rad och välj text
- Skift + Vänster eller Höger: Flytta markören åt vänster eller höger ett tecken och välj text
- Ctrl + Skift + Vänster eller Höger: Flytta markören åt vänster eller höger ett ord och välj text
- Skift + Page Up eller Page Down: Flytta markören uppåt eller ned en skärm och välj text
- Skift + Hem eller Slut: Flytta markören till början eller slutet på aktuell rad och markera text
- Ctrl + Skift + Home/End: Flytta markören till början eller slutet av skärmbuffert och välj text i början eller slutet av kommandotolken
Med dessa kortkommandon i en praktisk lista kommer du att bli mer effektiv än någonsin tidigare! Ganska snart kommer du att haka på dem och kommer att använda dem för att arbeta snabbt. Det kommer att göra underverk för och spara dyrbar tid.
Läs: 0