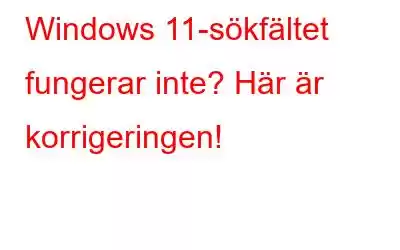Sökfältet är en extremt viktig funktion i Windows 11. Den ger dig snabb åtkomst till appar, tjänster och låter dig söka på din dator, appar, dokument, webben och mer. Sökfältet ger dig också genvägar till nyligen använda appar, populära appar och mer. För att komma åt sökfältet kan du antingen trycka på sökikonen (förstoringsglas) som är placerad i Aktivitetsfältet eller trycka på tangentkombinationen Windows + S för att aktivera den.
Om sökfältet på Windows 11 fungerar inte eller kan inte laddas på din enhet korrekt, du kan prova att starta om ditt system till att börja med och se om det löser problemet. Om det inte hjälper att starta om din maskin, så här är några enkla lösningar som du kan använda för att åtgärda problemet "Windows 11-sökfältet fungerar inte".
Låt oss komma igång.
Så här åtgärdar du Windows 11-sökfältet som inte fungerar
Låt oss åtgärda sökproblemen på din dator med följande tips och tricks.
Lösning #1: Sök efter uppdateringar h3>
Att köra en föråldrad version av Windows kan utlösa oönskade problem på din enhet. Eftersom Windows 11 nyligen gjorde sin offentliga debut i oktober 2021 släpper Microsoft hela tiden ytterligare uppdateringar som inkluderar prestandaförbättringar och buggfixar.
Därför, för att säkerställa att din enhet är uppdaterad och körs med den senaste Windows 11 version, här är vad du behöver göra.
Tryck på Windows-ikonen i Aktivitetsfältet, välj "Inställningar". Tryck på alternativet "Windows Update" i den vänstra menyrutan.
Klicka på knappen "Sök efter uppdateringar". Vänta i några sekunder tills Windows söker efter de senaste uppdateringarna som är tillgängliga för din enhet. Om en uppdatering är tillgänglig och redo att installeras, uppgradera din enhet direkt.
Lösning #2: Fäst sökikonen på aktivitetsfältet
Om du har problem med sökningen i Start-menyn kommer vi att dela en annan lösning för att öppna Sök på din Windows 11. Med den här lösningen kommer du att kunna placera en sökgenväg i Aktivitetsfältet så att du snabbt kan komma åt densamma med ett enda klick.
Obs: Som standard kommer Windows 11 med ett integrerat sökalternativ. Men vissa kan inaktivera det för att frigöra utrymme från Aktivitetsfältet. För dem följer du bara instruktionerna nedan:
STEG 1 = Starta Windows-inställningar på din enhet. Du kan antingen trycka på genvägstangenterna - Windows + I eller ta hjälp av kommandotolken för att öppna Inställningar. För att använda den senare metoden, alla yo du behöver göra är - tryck på Windows + R-tangenterna tillsammans för att starta Kör-fönstret > skriv ms-inställningar: och tryck på OK-knappen!
STEG 2 = Från fönstret Inställningar, navigera till fliken Personalisering och välj Aktivitetsfältet från höger sida av fönstret.
STEG 3 = Aktivera nu växeln bredvid sökalternativet.
Det var allt! Nu kommer du att se en förstoringsglasikon i aktivitetsfältet, där du kan börja söka efter appar, filer och andra objekt. Förhoppningsvis löser detta ditt problem med "sökfältet i Windows 11 fixar inte".
Måste läsa: Hur man använder Focus Assist på Windows 11
Lösning #3: Kör sökningen och Indexeringsfelsökare
Som vi alla är medvetna om erbjuder Windows dig en mängd olika inbyggda felsökare som du kan använda för att fixa vanliga fel och buggar relaterade till systemfel, Bluetooth, WiFi, hårdvara och enheter. Så i vår nästa lösning kommer vi att använda sök- och indexeringsfelsökaren för att fixa sökfältet i Windows 11. Följ dessa snabba steg:
Tryck på Windows-ikonen i Aktivitetsfältet, välj "Inställningar" . Tryck på "Felsökning".
Klicka på alternativet "Andra felsökare".
Bläddra ner och leta efter felsökaren "Sök och indexering". Tryck på "Kör"-knappen bredvid den.
Följ instruktionerna på skärmen för att köra felsökaren för sökning och indexering på Windows 11. Starta om efter att ha kört felsökaren din enhet och se om sökfältet fungerar igen.
Lösning #4: Starta om Windows Search Service
Så snart du startar din dator startar Windows automatiskt söktjänsterna i bakgrunden. Om operativsystemet inte kan ladda det i specifika scenarier kommer ditt sökalternativ inte att fungera. Så följ instruktionerna nedan för att starta om SearchHost-tjänsten på din Windows 11:
STEG 1 = Starta Aktivitetshanteraren och växla sedan till fliken "Processer".
STEG 2 = Leta efter processen "SearchHost.exe" i listan. När du har hittat den högerklickar du på den och trycker på knappen "Avsluta uppgift".
Windows kommer att visa en bekräftelsevarning på skärmen. Klicka på "Avsluta process" för att bekräfta din åtgärd.
Lösning #5: Aktivera förbättrad indexering
Tryck på Windows-ikonen, öppna Inställningar.
Växla till Avsnittet "Sekretess och säkerhet" från den vänstra menyrutan.
Knacka på "Söker i Windows".
Under "Hitta min Filer”-avsnittet kommer du att se två alternativ: Klassisk och Förbättrad. Klicka på "Förbättrad".
Om sökfältet inte fungerar i Windows 11 kan problemet lösas genom att byta till "Förbättrad sökning". Det är värt ett försök!
Lösning #6: Håll koll på uteslutna mappar
Möjligen har du ställt in din Windows så att den inte söker efter specifika mappar. I sådana fall kommer sökfunktionen inte att fungera korrekt och inte visa relevanta resultat. Därför måste du kontrollera de uteslutna mapparna och ta bort de specifika mapparna. Följ instruktionerna nedan:
STEG 1 = Starta Windows-inställningar, gå till modulen Sekretess och säkerhet och välj Söker i Windows från höger sida av fönstret.
STEG 2 = Kontrollera nu de uteslutna mapparna från sökresultaten. För att ta bort den relevanta mappen från listan, tryck helt enkelt på ikonen med tre punkter bredvid objektet och välj alternativet Ta bort.
Din Windows-sökfunktion borde inte fungera korrekt!
Måste läsa: Hur man aktiverar startlogg i Windows 11/10
Lösning #7: Ta bort skadad sökhistorik
Om din enhet påverkas av korrupt sökning data kan du möta "Sökfältet fungerar inte" i Windows 11. Så vi rekommenderar att du rensar hela din enhets sökhistorik. Det här är vad du behöver göra för att åtgärda problemet:
STEG 1 = Starta Windows-inställningar, gå till modulen Sekretess och säkerhet och välj Sökbehörigheter.
STEG 2 = I nästa fönster klickar du bara på knappen – Rensa enhetssökhistorik!
Förhoppningsvis löser detta det irriterande problemet med att Windows 11-sökfältet inte fungerar eller svarar korrekt.
Lösning #8: Skanna din enhet efter virus eller skadlig programvara
Prövat ovanstående felsökningsmetoder och fortfarande utan lycka? Tja, det kan finnas en möjlighet att din enhet är infekterad med ett virus eller skadlig kod som utlöser problemet "Windows 11-sökfältet fungerar inte".
För att se till att din dator är 100 % virus eller skadlig kod -gratis rekommenderar vi att du laddar ner och installerar Systweak Antivirus på din Windows 11-enhet. Systweak Antivirus är ett kraftfullt säkerhetsverktyg som erbjuder realtidsskydd mot virus, skadlig programvara, spionprogram, trojaner, adware och andra skadliga hot. Det skyddar din enhet och data som en sköld och håller oönskade hot borta.
Systweak Antivirus erbjuder ett heltäckande skydd mot virus och skadlig programvara som kan skapa e förödelse och skada din dator. Starta verktyget Systweak Antivirus, utför en snabb genomsökning för att eliminera dolda hot och infektioner.
Slutsats
Vi hoppas ovanstående - nämnda lösningar hjälper dig att fixa problemet "Windows 11-sökfältet fungerar inte". Du kan använda någon av metoderna för att få sökfältet att fungera igen på din enhet. Sökfältet är en användbar funktion som ger snabb åtkomst till appar och program och låter dig söka på enheten eller webben.
Låt oss veta vilken lösning som fungerade bäst för dig! Dela gärna med dig av dina tankar i kommentarsfältet.
Vanliga frågor
F1. Varför fungerar inte Windows-sökfältet?
Eftersom Windows 11 är i sin linda, förväntas buggar, och Windows 11:s sökfält som inte fungerar är en av dem.
F2. Hur får jag sökfältet att fungera på Windows 11?
Det finns många lösningar som du kan försöka fixa "Sökfältet fungerar inte på Windows 11". Några av de mest effektiva är listade nedan:
NÄSTA LÄS:
- Medienycklar fungerar inte på Windows 11? Här är åtgärden!
- Så här åtgärdar du transparenseffekter som inte fungerar i Windows 11
- Så här åtgärdar du röstinmatning som inte fungerar i Windows 11
- Markören flyttas när du trycker på pilen Nycklar i Windows 11/10, vad du ska göra
- Så här åtgärdar du om Windows 11:s inbyggda appar inte fungerar efter en uppgradering
- Så här åtgärdar du alternativet Kör som administratör som inte visas på Windows 11
Läs: 0