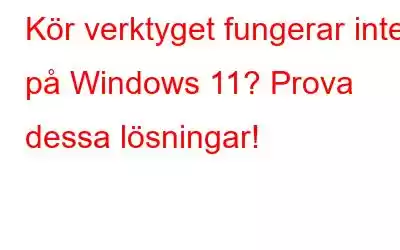Windows Kör kommandorutan är ett inbyggt verktyg som oftast används för felsökning. Dialogrutan Kör kan användas för att snabbt starta appar, dokument och webbsidor. Verktyget Kör är mest åtkomligt för att öppna appar som Enhetshanteraren, Local Group Policy Editor, Register Editor, Command Prompt och så vidare. Faktum är att genom att känna till alla Kör-kommandon kan du bli mer produktiv och snabbt komma åt appar och verktyg med bara några få tryck.
Att använda tangentkombinationen Windows + R är ett av de snabbaste och enklaste sätten att starta dialogrutan Kör, eller hur? Så fort du trycker på den här tangentbordskombinationen, dyker dialogrutan Kör omedelbart upp i fönstret. Även om du inte kan starta kommandot Kör med den här praktiska genvägen, finns här några fler alternativ som kan komma till din räddning.
Låt oss komma igång och lära oss mer om allt. de kreativa sätt som du kan använda för att komma åt Kör-verktyget i Windows 11.
Läs även: Så här åtgärdar du alternativet Kör som administratör som inte visas i Windows 11
Metod 1: Använd Power Menu
Som en alternativ metod kan du också använda tangentkombinationen Windows + X för att öppna dialogrutan Kör. Strömmenyn på Windows innehåller en mängd olika verktyg och genvägar som du kan få snabb åtkomst till.
Tryck på tangentkombinationen Windows + X, och strömmenyn dyker upp på väljer du "Kör" för att starta Kör-verktyget.
Metod 2: Använd File Explorer-appen
1. Starta File Explorer-appen på din Windows-dator. I Filutforskaren trycker du på adressfältet och skriver sedan "Kör".
2. Tryck på Enter och sedan visas dialogrutan Kör på skärmen.
Läs även: Ditt system har slut på programminne; Hur fixar man det?
Metod 3: Kommandotolk
1. Tryck på sökikonen i Aktivitetsfältet och skriv "Kommandotolk". Välj "Kör som administratör" för att starta Terminal i adminläge.
2. I terminalfönstret, kopiera och klistra in följande kommando och tryck på Enter för att köra det:
explorer.exe Shell:::{2559a1f3-21d7-11d4-bdaf-00c04f60b9f0}
3. När du har kört det här kommandot visas dialogrutan Kör på skärmen.
Metod 4: PowerShell
Ja, du kan också använda PowerShell-verktyget för att starta Kör-verktyget i Windows . Så här behöver du göra:
1. Starta PowerShell-appen i administratörsläge på din Windows 11-enhet.
2. Kopiera och klistra in följande kommando och tryck på Retur för att köra det:
(New-Object -ComObject "Shell.Application").FileRun()
Kör-dialogrutan visas på skärmen direkt!
Läs även: Så här åtgärdar du hög diskanvändning i officeclicktorun.exe
Metod 5: Använd Windows-verktygen
För att göra det enklare för systemadministratörerna listar Windows alla viktiga administrativa verktyg på ett ställe. Du kan hitta alla sådana avancerade verktyg som Event Viewer, Task Scheduler och mer i den här mappen för enkel åtkomst.
1. Tryck på sökikonen, skriv "Kontrollpanelen" och tryck på Retur.
2. I kontrollpanelsfönstret trycker du på alternativet "Visa efter: Stora ikoner".
3. Välj "Windows-verktyg".
I nästa fönster kommer du att se alla Windows-administrativa verktyg. Rulla ned och välj "Kör".
Metod 6: Skapa en körgenväg
Om du inte kan starta Kör-verktyget med metoderna ovan kan du försöka skapa en genväg. Så här behöver du göra:
1. Gå till skrivbordet, högerklicka var som helst och välj sedan Ny> Genväg.
Fönstret med genvägsguiden visas nu på skärmen.
2 . Kopiera kommandot nedan i fönstret och tryck sedan på knappen "Nästa" för att fortsätta.
explorer.exe Shell:::{2559a1f3-21d7-11d4-bdaf-00c04f60b9f0}
En ny genväg kommer nu att skapas på ditt skrivbord. Du kan dubbelklicka på den för att starta dialogrutan Kör på din enhet.
Läs även: Så här åtgärdar du Kan inte skapa en ny mapp i Windows 11
Metod 7: Använd Windows-sökningen
Tryck på sökikonen i Aktivitetsfältet, skriv "Kör" och tryck på Retur. Dialogrutan Kör visas på skärmen.
SlutsatsHär var några alternativa metoder som du kan använda för att starta Kör-verktyget på din Windows-dator. Microsoft introducerade kommandot Kör tillsammans med Windows 95 och sedan dess har det visat sig vara ett praktiskt verktyg som fortfarande kommer inbäddat tillsammans med varje senaste Windows-uppdatering. Du kan använda någon av ovanstående metoder för att starta dialogrutan Kör på din Windows-dator.
Var det här inlägget användbart? Känner du till någon annan metod för att snabbt öppna Kör-verktyget? Dela gärna med dig av dina förslag i kommentarsfältet! Glöm inte att följa oss på Facebook, Twitter, Flipboard, YouTube, Instagram stark
Läs: 0