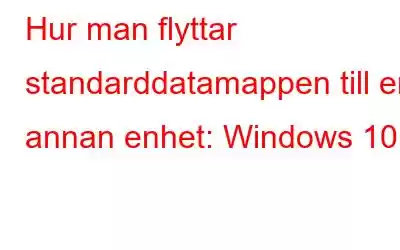Sedan länge har Windows som standard lagrat alla användarfiler och mappar i den inbyggda mappen som finns under C:. Här kan du hitta olika mappar märkta som Skrivbord, Nedladdningar, Dokument, Musik och Bilder. Denna process äger rum under den första installationen av Windows när användarkontot skapas.
Det är inget nytt för Windows-användare, eftersom den här konfigurationen har funnits i evigheter. Men det verkar som att Windows 10 har bestämt sig för att flytta över några fasta mönster. Det tillåter nu sina användare att flytta dessa standardmappar till en sekundär enhet och spara utrymme på systemenheten.
Undrar du varför den plötsliga förändringen? Det har märkts att användare vill spara sina data på en ny enhet men inte kan göra det. Hittills har varje gång de försökt spara data på en annan enhet skapats en ny användares mappstruktur istället för att flytta befintliga filer. Dessutom vill användare som har små solid-state-enheter som systemenhet inte ha stora digitala medier på den. Därför är det en bra idé att ändra standardplatsen för mappar som: Bilder och musik till en separat enhet.
Denna funktion är användbar för användare som vill flytta fullständig data till en sekundär enhet istället för att kopiera den. Användare med ett permanent MicroSD-kort installerat på sin bärbara dator kommer också att dra nytta av den här funktionen, eftersom de nu kan flytta data till en annan enhet och förbättra systemets prestanda.
Innan vi börja med stegen, en varning från vår sida:
Försök att motstå frestelsen att flytta hela användarprofilen till en separat enhet eftersom det kan orsaka funktionsproblem.
Försök inte att flytta hela användarprofilen som i exemplet ovan.
Följ stegen för att flytta datamappen nedan:
Men om du inte vill kan du klicka på Hitta mål. Windows visar dig en lista över alla tillgängliga diskar dit du kan flytta standarddatamappen.
Denna funktion kommer säkerligen att göra det lättare att lagra data på en annan enhet och spara utrymme. Användaren kan också använda en flyttbar enhet för att spara stora digitala filer. Det intressanta är om den flyttbara enheten är vald som standardplats och om den inte är ansluten så kommer data att sparas till standardplatsen automatiskt.
Vi hoppas att artikeln var till hjälp och att du kunde spara stort utrymme.
Läs: 0