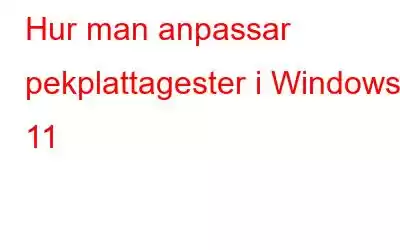Den bärbara pekplattan är en viktig komponent i alla bärbara datorer, och den har utvecklats från en enkel musbyte till ett användbart verktyg för att snabbt utföra aktiviteter och navigera i operativsystemet. Du kan anpassa gester på en bärbar dator med Windows 11 som stöder dem för att utföra precis vad du vill. Vi går igenom stegen för att anpassa pekplattans gester på din Windows 11-dator i den här artikeln.
Tänk på att inte alla bärbara Windows-datorer låter dig anpassa styrplattans rörelser med hjälp av inställningarna innan du börjar. program. Inbyggd anpassning är endast tillgänglig på bärbara datorer som har Windows Precision Touchpad-drivrutiner installerade. Proprietära drivrutiner för styrplattan används på äldre och till och med vissa nyare datorer, och de tillhandahåller inte samma funktioner som drivrutiner för Windows Precision Touchpad. Om du inte ser inställningarna som anges i det här inlägget har du några alternativ:
- Undersök drivrutinerna för styrplattan som har installerats. Utan en fungerande drivrutin skulle programmet Inställningar i Windows 11 inte tillåta dig att konfigurera pekplattans rörelser.
- Anpassa styrplattan med appar från tredje part. Bärbara datorer som inte har Windows Precision Driver levereras normalt med ett annat verktyg för att anpassa styrplattor, och resultatet kommer att bestämmas av programvarans robusthet.
Sätt att anpassa pekplattagester i Windows 11
1. Ändra pekplattans standardgester i Windows 11
Steg 1: För att undersöka pekplattarelaterade alternativ, starta appen Inställningar med hjälp av genvägen "Win+I" och välj "Touchpad" från avsnittet "Bluetooth och enheter".
Steg 2: Valmenyn för att ändra pekplattans gester med tre fingrar och fyra fingrar finns under "Gester & interaktion” rubrik.
Steg 3: För att justera svep- och tryckåtgärderna expanderar du dem.
Steg 4: Du kan nu anpassa hur svepfunktionen fungerar. Du kan ändra ljudet och volymen, byta program och visa skrivbordet, byta skrivbord och visa skrivbordet, och ändra ljudet och ljudstyrkan.
Steg 5: På samma sätt, trefingret tryckåtgärd kan ställas in för att aktivera sökning, meddelandecenter, hantera medieuppspelning eller fungera som mittenmusknapp.
Steg 6: Rulla nedåt och välj "Avancerad ge stures” för att konfigurera gesterna separat.
Justera känsligheten för styrplattan i Winows 11
Steg 1: Gå till Inställningar genom att trycka på Windows + I och välj sedan Bluetooth och enheter.
Steg 2: Välj Pekplatta och expandera sedan avsnittet "Knacka" för att ändra pekplattans känslighet.
Steg 3: Här väljer du "Touchpad sensitivity" från urvalslistan.
Steg 4: Du kan justera nu pekplattans känslighet baserat på aktuell pekrespons. Välj mellan Mest känslig, Hög känslighet, Medium känslighet och Låg känslighet.
Steg 5: Du kan också ändra rullnings- och zoominställningarna för att ändra rullningsriktningen och inställningarna för att nypa för att zooma medan du håller på.
Återställ pekplattagester i Windows 11
Du kan alltid återställa gesterna för en ny start om du justerade många saker och det blev förvirrande.
Steg 1: För att börja, gå till Inställningar genom att trycka på Windows + I och leta sedan upp Bluetooth och enheter
Steg 2: Klicka sedan på styrplattan och expandera avsnittet för styrplattan.
Steg 3: Sedan bredvid "Återställ" pekplattans inställningar och gester till standardinställningarna”, klicka på knappen "Återställ".
Steg 4: Alla justeringar du gjorde av pekplattans gester i Windows 11 kommer att ångras, och standardinställningarna kommer att återställas.
Det sista ordet om hur man anpassar pekplattagester i Windows 11
Så där har du det: hur man anpassar pekplattans rörelser i Windows 11. Du kan experimentera och ställ in användbara genvägar för att öka din produktivitet genom att utnyttja mångsidigheten hos avancerade gester. Om du gör ett misstag kan du helt enkelt återställa pekplattans inställningar för att återställa standardgester.
Följ oss på sociala medier – Facebook, Instagram och YouTube. För eventuella frågor eller förslag, vänligen meddela oss i kommentarsektionen nedan. Vi återkommer gärna med en lösning. Vi lägger regelbundet ut tips och tricks, tillsammans med svar på vanliga problem relaterade till teknik.
Läs: 0