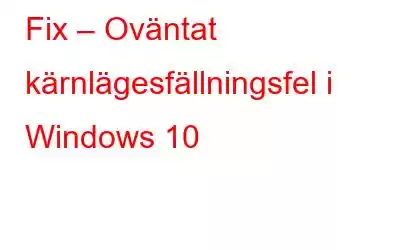Blue Screen of Death (BSOD)-fel är aldrig kul. De dyker upp oväntat och kraschar systemet, vilket gör att vi förlorar osparat arbete. UNEXPECTED KERNEL MODE TRAP-fel är ett av de många blåskärmsfelmeddelanden som irriterar oss.
Så, vad är stoppkoden unexpected_kernel_mode_trap-felet, och hur åtgärdar du det?
Vad är Unexpected Kernel Mode Trap 0x0000007F-fel i Windows 10?
Kärnlägesfällningsfelet motsvarar i allmänhet systemdrivrutinerna eller systemminnet, följt av stoppkoden 0x0000007F.
Dessutom uppstår felet som ett resultat av följande en eller flera saker:
Som irriterande som UNEXPECTED _KERNEL_MODE_TRAP-felet är, det är inte så svårt att fixa det. Genom att följa stegen som förklaras nedan kan vi enkelt bli av med BSOD:s oväntade kärnlägesfälla Windows 10-felet.
Sätt att fixa oväntad kärnlägesfälla
1. Starta om systemet
Ibland hjälper en enkel systemomstart också att fixa fruktade felmeddelanden. För att bli av med oväntade fel i kärnlägesfällan, försök att starta om systemet. Detta kommer att återställa alla systemprocesser och eventuellt rensa felet i processen, vilket orsakar BSOD.
2. Sök efter ny hårdvaruinstallation
Om du stöter på ett oväntat stoppkodsfel i kärnläge i Windows 10 efter att du har installerat hårdvara, är det mest troligt att hårdvaran är korrupt. För att åtgärda det här problemet föreslår vi att du tar bort det. När du är klar, starta om systemet och kontrollera att du inte längre ska möta den oväntade kärnlägesfällan BSOD i Windows 10.
3. Testa RAM-minne
0x0000007F stoppkod oväntad kärnlägesfälla Windows 10 kan också orsakas på grund av felaktigt minne. För att kontrollera RAM-minnet och åtgärda problemet, följ stegen nedan:
1. Skriv Windows Memory Diagnostic Tool i Windows sökfält
2. Välj Windows Memory Diagnostic > högerklicka > Kör som administratör
3. Om ditt system är i viloläge, starta om det och leta efter problem. Men om du vill kontrollera RAM-minnet vid uppstart, välj det andra alternativet.
4. Detta bör hjälpa till att fixa unexpected_kernel_mode_trap-fel.
Vi föreslår också att du kontrollerar disken för fel och tar bort skräp, vilket leder till oväntade kärnlägesfällor. För att göra det kan du köra kommandot CHKDSK eller helt enkelt använda Diskverktyg som erbjuds av Advanced System Optimizer. Detta kommer nej Det sparar inte bara tid utan kör också uppgiften automatiskt. Verktyget hjälper också till att rensa skräpfiler, optimera disk, rensa skadlig programvara, vilket allt kan leda till unexpected_kernel_mode_trap.
Följ stegen nedan för att använda Advanced System Optimizer:
1. Ladda ner, installera och kör Advanced System Optimizer.
2. Klicka på Diskrensning och optimerare från den vänstra rutan
3. Klicka sedan på Diskverktyg och kör genomsökningen. När du är klar kör du Disk Optimizer och så vidare. När alla skanningar har utförts och felen är åtgärdade, starta om systemet.
Du ska inte längre möta BSOD oväntade fel i kärnlägesfällan.
4. Uppdatera Windows 10
Innan du går in på mer tekniska detaljer är en sista sak du bör göra att kontrollera om det finns tillgänglig Windows Update. För detta tryck på Windows + I klicka på Uppdateringar och säkerhet > Windows Update > Sök efter uppdateringar. Låt den leta efter uppdateringar. Om de är tillgängliga kommer de att laddas ner. Installera dem och starta om systemet.
Obs: För att ladda ner uppdateringar måste ditt system vara anslutet till Internet.
5. Uppdatera föråldrade drivrutiner
När du uppdaterar Windows uppdateras även drivrutiner. Men ibland kan det sluta med att du installerar en felaktig drivrutin, eller så kan en drivrutin skadas av vissa skäl. I sådana fall föreslår vi att du uppdaterar drivrutiner. Detta kan göras på gammaldags sätt via Enhetshanteraren, eller använd ett drivrutinsuppdateringsverktyg som sparar tid och uppdaterar föråldrade drivrutiner på nolltid.
Klicka här för att lära dig hur du uppdaterar drivrutiner manuellt.
Men om du vill spara tid och uppdatera drivrutiner automatiskt, använd modulen Driver Updater som tillhandahålls av Advanced System Optimizer. För att göra det, följ stegen nedan:
1. Ladda ner, installera och starta Advanced System Optimizer.
2. Klicka på Windows Optimizers > Driver Updater
3. Klicka på Starta skanna nu och vänta tills skanningen är klar.
4. Du kommer nu att se en lista över föråldrade enheter. Klicka på knappen Uppdatera alla för att uppdatera alla. Men om du vill uppdatera en specifik drivrutin klickar du på Uppdatera drivrutin bredvid den föråldrade drivrutinen du vill uppdatera.
5. Starta om systemet för att spara ändringarna. Du bör inte längre möta stoppkoden 0x0000007F oväntat fel i kärnlägesfällan.
6. Inaktivera cacheminne från BIOS
Om stegen ovan inte har hjälpt, föreslår vi d aktiverar cacheminne från BIOS. Detta bör hjälpa till att hantera felet 0x0000007F. För att göra det, följ stegen nedan:
1. Starta om systemet
2. För att komma in i BIOS, tryck antingen på Del, F1 eller F2. Nyckeln skiljer sig från system till system
3. När BIOS-menyn öppnas, gå till Advanced-menyn
4. Välj Cachat minne och inaktivera det med piltangenterna
5. För att spara ändringar, tryck på F10 och avsluta
7. Kör SFC
Ett annat sätt att fixa stoppkoden 0x0000007F är att köra System File Check (SFC). Innan vi kör det kommer vi att köra verktyget Deployment Image Servicing and Management (DISM).
Följ stegen nedan för att göra det:
1. Tryck på Windows + X
2. Välj Windows PowerShell (Admin)
3. Här skriver du DISM /online /cleanup-image /restorehealth
4. Vänta på att kommandot ska bearbetas. Stäng inte av systemet däremellan. När du är klar skriver du SFC /scannow och trycker på Retur.
Vänta tills processen är klar. Om någon Windows-systemfil är skadad kommer den att åtgärdas. Starta om systemet. Du bör inte längre stöta på oväntade kärnlägesfällor.
Slutsats –
Med hjälp av korrigeringarna som förklaras ovan kan du enkelt lösa oväntade kärnlägesfällor. Dessa korrigeringar är enkla att använda och hjälper till att hålla systemet optimerat. Men om du hittar det tekniska och letar efter ett enklare sätt, använd Advanced System Optimizer, det bästa PC-optimerings- och rengöringsverktyget. Med den kan du rensa infektioner från systemet, uppdatera drivrutiner, ta bort skräpfiler, återställa raderade filer, optimera minnet och göra mycket mer. Så vad väntar du på? Om du vill njuta av och optimerad Windows 10 PC, ge Advanced System Optimizer ett försök. Låt oss veta vilken fix som fungerade för dig och lämna även feedback om systemoptimeringsverktyget.
Läs: 0