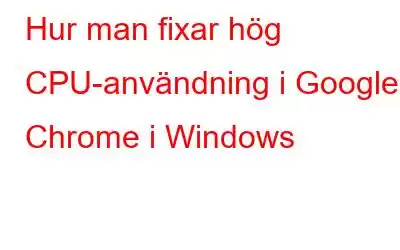Google Chrome är utan tvekan den mest använda webbläsaren över hela världen. Det är populärt bland olika typer av användare eftersom det är lätt att använda och stöder många tillägg för avancerade funktioner. Det finns dock en brist med denna webbläsare som inte är känd för många. Och det är den höga förbrukningen av dina CPU-resurser och minne eller RAM. Detta gör att dina resurser överbelastas och kan resultera i fördröjningsfel, frysning, kraschar och problem med batteriladdning. Den här guiden diskuterar olika metoder för att åtgärda Google Chromes problem med hög CPU-användning i Windows 10.
Olika metoder för hur man åtgärdar hög CPU-användning i Google Chrome
Det finns olika metoder som rekommenderas av experter för att minska Google Chrome CPU-användning. Du kan prova att använda dem i vilken ordning du vill och kontrollera hög diskanvändning i Chrome efter varje metod. Du behöver inte följa fler steg efter att du har löst problemet.
Metod 1: Uppdatera Chrome
Om din Google Chrome använder för mycket CPU-resurser kan detta bero på till resultatet av en bugg eller ett fel som kommer att åtgärdas av utvecklarna genom att släppa en uppdatering. Det är viktigt att hålla ditt operativsystem, drivrutiner och appar uppdaterade för att säkerställa förbättrad prestanda. Här är stegen för att uppdatera Google Chrome:
Steg 1: Starta Chrome och klicka på de tre prickarna i det övre högra hörnet och för musen över Hjälp i rullgardinsmenyn.
Steg 2: En ny uppsättning alternativ visas där du måste klicka på Om Google Chrome.
Steg 3: Uppdateringsprocessen startar automatiskt och ett nytt fönster öppnas som visar aktuell status för uppdateringen.
Steg 4: Starta om Google Chrome och kontrollera om Google Chrome fortfarande har mycket hög strömförbrukning.
Metod 2: Stäng onödiga flikar h3>
Det finns ingen gräns för hur många flikar du kan öppna i Google Chrome på din dator. Men ju fler flikar du öppnar desto mer CPU-resurser kommer det att förbruka, särskilt flikar som strömmar videor och andra verktyg som animationer och Gif. Därför är det viktigt att stänga flera flikar om det inte behövs och minska minnesbelastningen och CPU-resurser.
- För att stänga en flik kan du antingen klicka på X:et på varje flik och stäng sidan du inte behöver.
- Du kan också byta flik genom att trycka CTRL + Sida upp/ned och sedan trycka CTRL + W på den flik du vill stäng.
- Om du vill stänga alla flikar, öppna sedan den flik du vill ha kvar n öppna och högerklicka på fliken överst. Välj Stäng andra flikar på snabbmenyn.
Metod 3: Inaktivera tillägg
Google Chrome tillåter tredjepartsutvecklare att skapa tillägg som underlättar arbetet och gör det snabbare. Men dessa tillägg/tillägg förbrukar också extra resurser för att fungera. Du bör inaktivera alla tillägg som du inte längre behöver genom att använda dessa steg:
Steg 1: Starta webbläsaren Google Chrome och på en ny flik skriver du följande kommando:
chrome:/ /extensions/
Steg 2: En lista över tillägg installerade i din Google Chrome-webbläsare kommer att visas. Skjut växlingsknappen åt vänster för att inaktivera tillägget och ändra färgen från blå till vit.
Steg 3: Du kan också ta bort tilläggen som du behöver inte genom att klicka på knappen Ta bort.
Obs! Du kan alltid aktivera valfri inaktivering av tillägget genom att använda motsatta steg.
Metod 4: Chrome Task Manager
Google Chrome Task Manager har en lista över alla öppna flikar och antalet resurser och processer som de kör. Detta skiljer sig från Windows Task Manager som håller register över alla appar som körs på din dator. Den största fördelen med att använda Chromes Task Manager är att den informerar användaren om vilken flik som förbrukar mest resurser. Detta hjälper användare att stänga endast en eller två flikar och spara en avsevärd mängd CPU-resurser och RAM.
Steg 1: Klicka på de tre prickarna i det övre högra hörnet och för muspekaren över Fler verktyg för att visa fler alternativ.
Steg 2: Klicka nu på Aktivitetshanteraren och ett nytt fönster öppnas.
Steg 3: Leta efter processer eller flikar som förbrukar mycket minne eller CPU-resurser och klicka på dem för att välja dem. Klicka på Avsluta processen längst ned för att stänga den fliken.
Metod 5: Chrome Cleanup Tool
Google Chrome har inpräntat en skadlig skadlig skanner som kan söka efter skadlig programvara eller potentiell hot som kan orsaka en ökning av CPU-användningen. Detta rensningsverktyg är tillgängligt för Windows-versionen och tar också bort misstänkta annonsprogram och tillägg.
Steg 1: Öppna en ny flik och skriv följande kommando i adressfältet:
chrome: //inställningar/
Steg 2: Rulla ned listan med alternativ på den vänstra panelen och klicka på Avancerat.
Steg 3: Rulla ner ytterligare tills du hittar Återställ och städa upp och klicka på den.
Steg 4: Klicka på Rensa dator på höger sida och klicka sedan på knappen Sök.
Steg 5: Om rensningsverktyget hittar någon skadlig programvara kan du alltid klicka på knappen Ta bort för att eliminera detta hot från din PC.
Metod 6: Återställ Chrome
Om ingen av de andra metoderna fungerar är den slutliga lösningen att återställa Chrome. Detta kommer bara att återställa dina inställningar till standard och rensa alla temporära filer som cookies och cache. Du kommer dock inte att förlora dina bokmärken, historik och lösenord. Här är stegen för att återställa Chrome:
Steg 1: Klicka på de tre prickarna i det övre högra hörnet och välj Inställningar från rullgardinsmenyn.
Steg 2: Klicka på Avancerat i menylistan på den vänstra panelen och scrolla nedåt tills du hittar Återställ och städa upp.
Steg 3: Klicka på den och klicka sedan på Återställ inställningar till sina ursprungliga standarder.
Steg 4: Läs varningsmeddelandet och klicka på knappen Återställ inställningar.
Obs! När du har återställt Google Chrome, skulle du tycka att det är långsammare än vanligt. Det beror på att dina tillfälliga filer har raderats. Fortsätt att använda det och navigera till dina favoritwebbplatser så kommer cookies att byggas upp och göra det snabbt och felfritt.
Bonusfunktion: Hur man åtgärdar hög CPU-användning i Google Chrome med avancerad PC-rensning
En annan inställning som har resulterat i att Google Chrome förbrukar mycket hög strömförbrukning är att den är aktiverad vid uppstart. När en app ingår i startmappen startar den automatiskt varje gång datorn startar. För att ta bort en app från en start kan du följa följande steg med hjälp av en tredjepartsapp som Advanced PC Cleanup.
Steg 1: Ladda ner och installera Advanced PC Cleanup.
Steg 2: Starta appen öppen och klicka på Startup Manager i den vänstra panelen och en lista med startobjekt visas till höger.
Steg 3: Klicka på papperskorgen bredvid de appar som du inte vill ska starta automatiskt och stänger av Google Chrome i processen.
Med det kommer Google Chrome inte längre att starta när datorn startar och kommer inte att förbruka onödiga CPU-resurser.
Det sista ordet om hur man åtgärdar hög CPU-användning i Google ChromeDet är slut. alla metoder jag hade i min kunskap för att fixa hög CPU-användning i Google Chrome. Du kan prova dessa steg i valfri ordning och sluta när problemet med att Google Chrome använder för många CPU-resurser löser sig. Avancerad Driver Care är ett måste-program som kan optimera din dator så att du kan uppleva att använda en helt ny dator varje gång du använder den.
Läs: 0