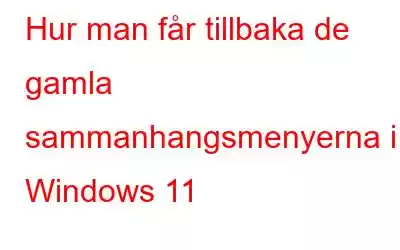Windows 11 är fantastiskt och det råder ingen tvekan om det. Men alla dessa förändringar kan vara överväldigande för vissa som skulle föredra en långsam övergång från Windows 10 till Windows 11 snarare än ett plötsligt hopp. Det finns många skillnader mellan Windows 10 och Windows 11 men det här inlägget fokuserar på högerklicksmenyändringen. Om du inte gillar att använda den helt nya sammanhangsmenyn i Windows 11, så här är några sätt som kan användas för att få den gamla traditionella Windows 10 snabbmenyn på Windows 11.
Windows 10: Hej Windows 11, Du har fantastiska funktioner och allt men jag tror att min högerklicksmeny är bättre än din.Windows 11: Ja, du vet vad Windows 10! Användare kan få den traditionella snabbmenyn med bara ett extra musklick. Låt mig visa dig hur:
Hur får du fullständiga kontextmenyer i Windows 11 – enkla metoder
För att återställa klassiska sammanhangsmenyer i Windows 11 med ett extra musklick måste användarna följa följande steg:
Steg 1: Högerklicka på skrivbordet, mappen eller filen precis som du skulle göra det vanligt.
Steg 2: Den nya Windows 11-kontextmenyn visas med nyare alternativ. Klicka på det sista alternativet som är märkt som "Visa fler alternativ".
Steg 3: Den klassiska högerklicksmenyn visas nu på skärmen.
Windows 11: Det är allt! Nu kan du se den klassiska snabbmenyn på din Windows 11.Windows 10: Det är sant!. Men den ursprungliga processen med ett klick har nu blivit en tvåstegsprocess som inte uppskattas av många användare.
Windows 11: För dem som vill återgå till den gamla klassiska snabbmenyn permanent, finns det en några enkla steg som du kan utföra. När du har utfört dessa steg en gång kommer du alltid som standard att få den klassiska snabbmenyn på din Windows 11.
Hur man får fullständiga kontextmenyer i Windows 11 – Permanent metod.
Ovanstående metod är en enkel metod som kräver ett extra musklick för att se den gamla kontextmenystilen. Detta verkar bra några gånger men om du inte vill slösa tid och ansträngning varje gång du gör ett högerklick, följ stegen nedan för att göra den permanenta ändringen. Du måste
Viktig notering: Följande steg innebär att du justerar ditt Windows-register och det rekommenderas starkt att du tar en säkerhetskopia av ditt register innan du försöker de nedan nämnda ändringarna.
För att ta säkerhetskopiering av Windows-registret, öppna hierarkiska data bas och klicka på huvudposten märkt som dator. Klicka sedan på fliken Arkiv och välj Exportera från rullgardinsmenyn och spara filen på en annan enhet om möjligt.Steg 1: Tryck på Windows + S för att öppna sökrutan och skriv Registereditorn och klicka på Registry Editor-appen från sökresultatet.
Steg 2: När Windows Registerfönstret öppnas, navigera till följande sökväg.
HKEY_CURRENT_USER\Software\Classes\CLSID
Experttips: Du kan kopiera sökvägen ovan och klistra in den i adressfältet i din Windows 11 Registry app.
Steg 3: Med tangenten ovan markerad, gör ett högerklick i den högra panelen i Windows Registerfönstret och välj Ny > Nyckel. Klistra in följande namn, inklusive de krulliga parenteserna i textrutan där du måste namnge den nya nyckeln.
{86ca1aa0-34aa-4e8b-a509-50c905bae2a2}
Steg 4: En ny nyckel kommer att skapas under CLSID-nyckeln och du måste klicka på denna nyckel i den vänstra panelen för att markera den.
Steg 5: Högerklicka nu till höger sida igen och välj Ny > Nyckel och klistra in följande namn.
InprocServer32
Steg 6: En nyckel (InprocServer32) kommer att skapas under den skapade nyckeln i steg 3. Klicka på den här tangenten så hittar du en standardnyckel som skapas automatiskt.
Steg 7: Dubbelklicka på den här tangenten och tryck sedan på Enter-knappen på ditt tangentbord. Detta görs för att ställa in värdet på denna nyckel till 0. Före detta steg skulle standardnyckeln ha "Värde inte listat" under datakolumnen och efter detta steg kommer den att vara tom.
Steg 8: Stäng Registereditorn och starta om datorn för att hitta den gamla snabbmenyn igen i Windows 11 utan att behöva klicka på Visa fler alternativ.
Windows 10: Det är fantastiskt! Det verkar lätt att få den klassiska snabbmenyn på Windows 11. Men tänk om någon ville återgå till den nya Windows 11 snabbmenyn?Windows 11: Följ stegen ovan i den permanenta metoden och ta bort ( InprocServer32) -tangenten och den nya menyn kommer att återställas permanent.
Det sista ordet om hur man får fullständiga kontextmenyer i Windows 11.
Den klassiska snabbmenyn föredras av många på grund av dess enkelhet och antalet alternativ. Windows 11 snabbmenyn är nästan likadan men de som är vana vid den gamla menyn kan använda något av stegen som beskrivs ovan för att ändra tillbaka den. Om du vill vänja dig vid den nya trenden och nya menyn föreslår jag att du använder ett extra musklick för att vi ew den gamla snabbmenyn när det behövs. Annars om du inte gillar det, kan en permanent ändring göras med hjälp av Windows Registry-metoden.
Läs: 0