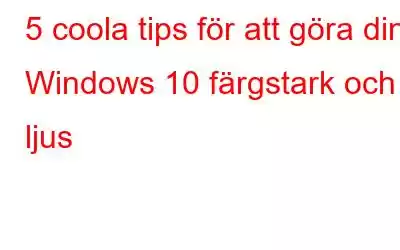Windows 10 är den ljusaste och mest färgstarka utgåvan av Windows någonsin. Men man kan inte få nog. Visst vill du att färgerna ska anpassas efter din smak.
I den här artikeln går vi igenom stegen för att göra din Windows 10-dator färgstark ur alla aspekter. Oavsett om det är menyrader eller kanter, knappar eller skuggor.
1. Accentfärger
För att lägga till en gnista till ditt Windows 10 kan du välja en accentfärg. Följ dessa steg:
- Gå till Start-menyn, leta efter Inställningar.
Obs! Du kan trycka på Windows och I tillsammans för att öppna Inställningar.
- Under Inställningar-> Anpassning->Färger.
- Bockmarkera i rutan bredvid Välj automatiskt en accentfärg för min bakgrund.
- Välj nu den färg som du vill ställa in för Windows-gränssnittet och titta på förhandsgranskningen innan du slutför.
Obs! Detta ändrar färgen på menyn objekt, fönsterkanter och höjdpunkter i aktivitetsfältet. Du anpassar dem på ett annat sätt genom att klicka på de ytterligare områdena som Start, Aktivitetsfältet och Action Center och Titelfält.
2. Color Synchronizer
Du kanske har märkt att accentfärgen ändrar färgerna för Universal Windows Platform-applikationer (moderna appar) men de traditionella programmen använder fortfarande standardfärgen. För att ändra färgen för de traditionella programmen kan du använda appen Accent Color Synchronizer. Accent Color Synchronizer är ett bärbart program för Windows 10 som automatiskt uppdaterar ditt systems färgschema baserat på din accentfärg.
Allt du behöver göra är att ladda ner och installera Accent Color Synchronizer. Växla till Avancerat läge. Nu kan du markera vilka element du vill ändra och klicka på färgerna för att göra de konventionella programmen färgglada. Är det inte lätt?
3. Klassisk färgpanel
Tja, Accent Color Synchronizer är inte det enda programmet som kan göra ditt Windows levande och levande. Du kan också överväga att använda klassisk färgpanel. Det här verktyget har ett tydligt gränssnitt och gör att du kan ändra färgerna på knapptext, skuggor, menyrader, ramar och mer.
Allt du behöver göra är att ladda ner det och starta det. Du kan se listan med alternativ för att ändra färg. För att ändra, klicka på färgpanelen, välj önskad färg och klicka på OK. För att göra ändringarna effekt, måste du logga ut och logga in på din dator.
Det låter dig också ta en säkerhetskopia av standardfärgerna. Du kan roll Gå tillbaka till standardfärgen genom att klicka på Standard en gång.
Läs även: Hur man analyserar diskutrymme i Windows 10, 8, 7
4. Färgglada krypterade eller komprimerade filnamn
Tills nu har du ändrat färgerna på knappar, ramar, aktivitetsfält, menyrader och mer. Om du fortfarande behöver göra mer justeringar på din Windows 10, använd det här tricket för att ändra dina filnamnsfärger till grönt och blått för att skilja mellan krypterade filer respektive komprimerade filer. Följ dessa steg:
- Öppna Utforskaren, tryck på Windows och E-tangenten samtidigt och leta reda på mappen som du vill göra ändringarna i
- Klicka på fliken Visa i menyfliksområdet och klicka på Alternativ.
- En liten dialogruta öppnas, klicka på fliken "Visa", rulla ner i listan och markera Visa krypterade eller komprimerade NTFS-filer i färg.
- Klicka Använd och OK för att ändra ändringarna.
5. Mörkt läge
Om du är klar med det ljusa och ljusa läget kan du svepa på reglaget och aktivera det mörka läget.
Om du aktiverar mörkt läge ändras bakgrunden från vit till svart, vilket innebär att man tar den livliga och färgglada gnistan från de flesta moderna Windows-appar. Det kommer att vända teckensnittsfärgen från svart till vit. För att aktivera mörkt läge, följ dessa steg:
- Gå till Start-menyn, leta efter Inställningar.
Obs! Du kan trycka på Windows och I tillsammans för att öppna Inställningar.
- Under Inställningar-> Personalisering->Färger.
- Välj ditt standardappläge för att välja Mörk.
- Ändringar kommer att påverkas omedelbart .
Läs även: 10 bästa gratis programvara för dataåterställning för Windows
Så lägg till en färgklick med dessa tips och tricks för att göra ditt standard- och tråkiga Windows 10 mer färgstarka och levande. Har du experimenterat med Windows-färgerna än? Om inte, prova det och låt oss veta vilken färg du har valt!
Läs: 0