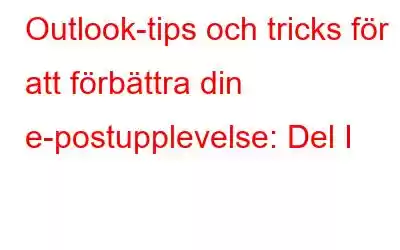Att använda e-postklienter för formell kommunikation är en standardpraxis för de flesta företag. En av de mest populära e-postklienterna som organisationer använder är Microsoft Outlook. Outlook är en av de bästa programvaran för hantering av e-post och personlig information. Att använda Outlook har sina egna fördelar. Den har ett enkelt och elegant användargränssnitt och det hjälper till att hantera e-postmeddelanden, kalendern och andra uppgifter.
Låt oss prata om hur du kan få ut det mesta av Outlook.
- Kortkommandon
Att känna till genvägar är alltid praktiskt när du regelbundet använder Outlook eftersom det snabbar upp ditt arbete. Här har vi listat de vanligaste och mest användbara genvägarna.
Genvägar Utdata Ctrl+R Svara på e-post Alt+R Svara på alla i e-post eller växla till arbetet veckokalendervy Alt+W vidarebefordra e-post eller växla till veckokalendervyn Ctrl+Skift+K Ny uppgift Ctrl + 2 Gå till kalender Alt+S Skicka e-post Ctrl+Skift+M Nytt meddelande Escape eller Enter Stäng Ctrl+M F9 för att skicka/ta emot alla Ctrl+G Öppna dialogrutan "Gå till datum" för att hoppa till valfritt datum i kalendern Ctrl + E Hitta ett meddelande eller ett objekt Ctrl+Alt+A Utöka sökningen till att inkludera Alla postförsändelser, Alla kalenderförsändelser , eller Alla kontaktobjekt, beroende på vilken modul du är i Ctrl+Skift+A Skapa ett möte Ctrl+Skift+C Skapa en kontaktDet här är alltså genvägar som du måste tänka på när du använder Outlook. vill växla mellan e-post, kalendrar och andra alternativ, sedan –
Mail Ctrt+1 Kalender Ctrt+2 Kontakter Ctrt+3 Uppgifter Ctrt+4 Notes Ctrt+5- Flagga meddelanden på A Klicka på –
Välj ett eller två meddelanden och tryck sedan på knappen Insert för att aktivera flaggan eller markera den som klar.
- Spara dig från att skriva upprepat –
Du skickar e-postmeddelanden fram och tillbaka under en dag, och du måste skriva en del av samma innehåll i många e-postmeddelanden för att undvika det och för att spara tid kan du spara innehållet i Quick Part. För att lägga till, markera texten i kompositörsfönstret, växla sedan till fliken Infoga, klicka på snabbdelars rullgardinsmeny och välj "Save Selection to Quick Parts Gallery". Nu när du skriver den nämnda frasen, skulle du se förslagsmeddelandet, tryck på Retur för att infoga frasen.
- Spara e-postmeddelanden som filer-
Om du vill spara ett e-postmeddelande som en fil, allt du behöver gör är -Gå till Arkiv-menyn -> Klicka på Spara som (här får du alternativ – text, HTML, Outlook meddelandeformat, .msg, .mht och mer) Det här är den snabbaste metoden att spara din viktiga e-post i ett önskvärt format .
- Spara Outlook-anteckningar, händelser och mer på skrivbordet för snabb åtkomst-
Förutom e-postmeddelanden kan du också spara dina anteckningar, händelser, kontakter och mer till din dator för enkel och snabb åtkomst. För att göra det måste du dra och släppa valfritt objekt till skrivbordet. Du kan komma åt dessa objekt även om Outlook inte är öppet.
- Schemalägg dina e-postmeddelanden –
du kan bara schemalägga dina e-postmeddelanden gillar dina möten. Säg att du måste skicka ett e-postmeddelande klockan 16.00 men du vet att du skulle vara upptagen eftersom du har ett möte inplanerat. Så oroa dig inte, Outlook täcker det åt dig. Allt du behöver göra är att skriva e-postmeddelandet och sedan gå till fliken Alternativ och klicka på Fördröj leverans. Det öppnar ett litet fönster där du kan ställa in datum och tid när du vill att e-postmeddelandet ska levereras och klicka på Stäng. När du trycker på Skicka kommer det att hålla meddelandet tills den angivna tiden.
Obs! Om du är på en Exchange-server kan du stänga appen. Men om du använder POP eller IMAP måste du lämna appen öppen tills meddelandet levereras.
- Filtrera e-postmeddelanden för att hitta relevanta meddelanden –
För att hitta relevanta e-postmeddelanden kan du använda rullgardinsmenyn Filtrera e-post som finns till höger på fliken Hem. Allt du behöver göra är att välja ett menyalternativ som filtrerar din postlådas visning för att endast visa vissa typer av e-postmeddelanden enligt filtret. Inom din filtrerade vy kan du skriva i den vanliga sökrutan för att gå vidare.
Måste läsa: Skydda din inkorg från nätfiske och andra e-postattacker
- Skräp eller ignorera oönskad e-post –
Du får oändliga oönskade e-postmeddelanden då och då, vilket tär på utrymme och belamrar din brevlåda. Nåväl, inga bekymmer, du kan blockera framtida e-postmeddelanden från avsändaren. Allt du behöver göra är - Klicka på skräpposten, som finns på fliken Hem. Välj "Alternativ för skräppost" för att ställa in inställningarna.
- Ta bort oönskade meddelanden
I Outlook 2010 och 2013 finns det ett verktyg, Cleanup tool, som hjälper dig att spara utrymme och rensa e-postmeddelanden. Den granskar en fullständig e-postkonversation och raderar alla meddelanden som har b en citerad i sin helhet i ett efterföljande meddelande. För att komma åt rensningsverktyget klickar du på dess rullgardinsmeny på fliken Hem och väljer en konversation eller en mapp som du behöver rensa. Du kan anpassa ytterligare genom att klicka på knappen Inställningar i aviseringen för att välja vilken typ av meddelanden som ska raderas.
- Skicka textmeddelanden från Outlook
Inte varje gång du vill skicka ett e-postmeddelande för att förmedla dina meddelanden, med Outlook kan du skicka textmeddelanden till dina kontakter. För att ställa in SMS, gå till fliken Hem och välj Nya objekt, välj sedan Textmeddelande (SMS) och du kommer att se en dialogruta, klicka på "Hitta en textmeddelandetjänst för din mobiloperatör".
Obs: Registrera dig hos en meddelandetjänst från tredje part för att använda den här funktionen. Det här är några Outlook-tips och tricks som kan hjälpa dig att arbeta snabbare med Outlook. Håll ögonen öppna för mer.
Läs: 0