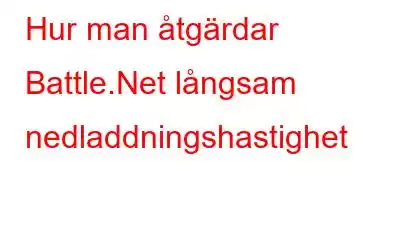Blizzards Battle.Net är en av de mest populära plattformarna för onlinespel, sociala nätverk och digitala distributioner, som lanserades 1996. Den är tillägnad att skapa de mest episka underhållningsupplevelserna. Du kan starta dess stationära klient på din Windows 11/10 PC och skapa ett konto med Battle.Net för att ladda ner och spela populära speltitlar som World of Warcraft III: Reforged, Diablo Immortal, Hearthstone, Call of Duty: Modern Warfare (Warzone) ), Crash Bandicoot 4 och mer.
Men ofta kämpar spelare med nedladdningshastigheten, vilket helt hämmar spelupplevelsen. Så varför händer detta? Vad orsakar problemet med långsam nedladdning av Battle.net launcher? Fortsätt läsa för att lära dig de potentiella problemen och hur du åtgärdar dem.
Orsaker till långsamma nedladdningar av spel via Battle.Net 2022
Några vanliga orsaker till problemet med att nedladdningshastigheten för Battle.net-startaren är långsam, listas nedan:
- Bandbreddsbegränsning
- Gammal nätverksadapterdrivrutin
- Flera nedladdningar har fastnat i en kö
- Servern är upptagen
Om du kämpar med långsam hastighet när du laddar ner Destiny 2, Warzone, COD: Modern Warfare och andra titlar via Battle.Net här är vad du behöver göra för att åtgärda problemet.
Du kanske vill läsa: Bästa webbplatser för att ladda ner PC-spel gratis och lagligt
Hur fixar jag Battle.Net Slow Download Issue (2022 uppdaterad guide)
Följ helt enkelt dessa lösningar i den givna ordningen så kommer du att kunna lösa problemet så snart som möjligt.
LÖSNING 1 – Ladda inte ner spel under maximal internetanvändning
Tja, Internet ser mest trafik mellan 18:00 och 23:00. Så om du funderar på att ladda ner spel under dessa rusningstider, undvik det helt enkelt. Du kommer förmodligen inte att se problemet med Battle.Net launcher med långsam nedladdningshastighet.
För att njuta av de snabbaste internethastigheterna kan du prova att ladda ner spelen tidigt på morgonen mellan 04:00 och 09:00 eller sen eftermiddag mellan 14:00 och 19:00. Under dessa specifika tidsperioder är färre personer online, så du kan få mer bandbredd när du laddar ner spel via Battle.Net.
Måste läsa: Så här åtgärdar du VAC kunde inte verifiera spelsessionsproblemet i Windows 10
LÖSNING 2 – Uppdatera din nätverkskortsdrivrutin
If Battle. Problem med nettolåg nedladdningshastighet dyker upp konstant när du laddar ner Modern Warfare, Destiny 2, etc. den potentiella orsaken kan vara den föråldrade/saknade/skadade/skadade nätverksadapterns drivrutin. Så se till att du kör den senaste och mest kompatibla drivrutinsversionen och öka nedladdningshastigheten med Battle.Net och andra plattformar.
Det finns oftast två metoder för att uppdatera Windows-drivrutiner: manuellt via Enhetshanteraren och automatiskt via Professional Tool. Att fortsätta med manuella metoder verkar överväldigande för många användare eftersom du behöver ha goda datorkunskaper och ha all kunskap relaterad till ditt operativsystem, hårdvara, modellnummer och så vidare. Å andra sidan känns det som en bris att använda programvara för professionell drivrutinsuppdatering att uppdatera bulkdrivrutiner på en gång.
Du kan överväga att använda Advanced Driver Updater för ändamålet, eftersom den kommer med ett lättanvänt användargränssnitt, stöder en stor enhetsdatabas och installerar endast WHQL-certifierade drivrutiner. Den erbjuder både gratis och betalda utgåvor. Kolla in listan över funktioner som den erbjuder:
- Få tillgång till de senaste drivrutinerna med ett enda klick.
- Kör en automatisk skanning för att få en lista över föråldrade drivrutiner.
- Njut av drivrutinsuppdateringar utan skadlig programvara för alla komponenter.
- 14 000 000+ drivrutindatabas.
- Säkerhetskopiera och återställ drivrutiner enkelt.
- Schemalägg drivrutinssökning för att upptäcka feldrivrutiner vid ett angivet datum/tid.
- Uteslut drivrutiner som du vill förhindra från att uppdateras.
- Tar emot regelbundna programuppdateringar för att förbättra användarupplevelsen.
Följ stegen nedan för att lära dig processen för att uppdatera drivrutiner på en Windows 11/10-dator.
Obs! Om du har valt Kör automatisk skanning vid installationstillfället. Advanced Driver Updater kommer att utföra en omfattande genomsökning vid start.
STEG 1: Installera och starta Advanced Driver Updater på din PC/laptop.
STEG 2: Klicka på knappen Starta skanna nu för att starta drivrutinssökningen.
STEG 3: När skanningsprocessen är klar kommer en lista över alla gamla, inkompatibla, skadade, saknade och skadade drivrutiner att presenteras. Förhandsgranska listan, leta reda på den felaktiga nätverksadapterdrivrutinen och tryck på knappen Uppdatera bredvid den.
Alternativt, om du har den betalda versionen av Advanced Driver Updater, kan du överväga att installera de senaste drivrutinerna samtidigt. Tryck helt enkelt på Uppdatera alla-knappen för att fortsätta!
Se till att du startar om din dator för att implementera ändringarna och försök ladda ner spel från Battle.Net igen. Förhoppningsvis kommer du inte att möta några hicka den här gången.
Du kanske vill läsa: Hur man ökar FPS (Frames Per Second) i dina favorit PC-spel?
LÖSNING 3 – Använd ett VPN
Tja, om du upplever bandbreddsbegränsning kan du uppleva långsamma problem med nedladdningen av Battle.Net på Windows 11/10-datorer. För att förhindra detta rekommenderar vi att du använder en pålitlig och pålitlig Virtual Private Network-lösning som Systweak VPN som döljer din trafik från ISP och förhindrar ISP från att strypa dig. Förutom detta hjälper det dig att kringgå geo-begränsningar och ger ett säkert sätt att ansluta, komma åt, ladda ner och strömma ditt favoritinnehåll från var som helst i världen.
Måste läsa: Så här åtgärdar du Overwatch 2 som inte startar
WORKAround 4 – Ändra din Region In Battle.Net Launcher
Så snart en speluppdatering är tillgänglig schemalägger flera spelare nedladdningarna. Det kan hända att du och andra entusiaster har ställt in en liknande tid, vilket kan göra att servern blir överbelastad. Därför kan du uppleva problem med Battle.Net långsamma nedladdningar när du laddar ner Warzone, Destiny 2, COD: Warfare och mer. Du kan prova att byta till en annan region och du vet aldrig om det ökar Battle.Net-nedladdningshastigheten för alla dina favoritspeltitlar.
För att göra det:
STEG 1: Starta Blizzard-startprogrammet och tryck på nedladdningspilen, som finns nära din Battle.net-profilbild. Klicka på knappen Logga ut!
STEG 2: Logga in igen och klicka helt enkelt på globikonen för att byta till en annan server eller region.
Förhoppningsvis kommer du inte längre att stöta på problem med Battle.Net låg nedladdningshastighet när du laddar ned Destiny 2, Warzone & Warfare.
Bottom LineOm du fortfarande besväras av Battle.Net-problemet med långsam nedladdning rekommenderar vi att du kontaktar supportteamet, så kan de ge dig en effektiv lösning för att öka Battle.Net nedladdningshastighet. Om du känner till någon annan fix som vi kanske har hoppat över från den här listan får du gärna dela med dig av dina förslag i kommentarsfältet nedan!
REKOMMENDERAD LÄSNING:
- 10 bästa Gratis First Person Shooter PC-spel att ladda ner
- Bästa lågspecifika PC-spel att njuta av utan nya investeringar
- 9 bästa gratis racingspel offline/online s För Windows 10,11 PC
- Hur man spelar in flashspel på PC
Läs: 0