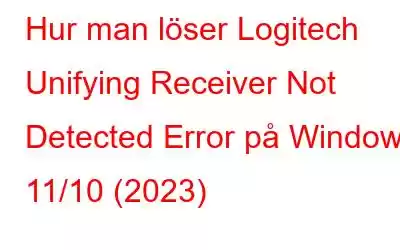Med Logitech Unifying Receiver (en liten ledig USB-mottagare/dongel) kan alla Logitech-produkter synkroniseras, vilket gör portorganisationen enklare. Men flera användare har klagat på att det inte fungerar korrekt på deras datorer. Logitech Unifying Receiver visar ständigt problem med att bli upptäckt. I den här artikeln kommer vi att diskutera varför ett problem med en sammanhållande mottagare som inte har setts uppstår och vad som ska göras för att reparera det.
Vad är Logitech Unifying Receiver?I lekmannatermer är det en trådlös USB-mottagare i miniatyr som låter dig ansluta upp till sex Logitech-enheter samtidigt till din Windows-dator. Denna lilla enhet fungerar felfritt vad gäller funktionalitet. Den kan ansluta styrplattor, möss, styrkula och tangentbord som en plug-and-play-enhet. Istället för att kräva sex separata USB-portar för att ansluta enheter, kombinerar denna gadget dem till en enda port.
Men om du misslyckas med att ansluta din Logitech trådlösa mus via unified receiver till din PC. I så fall kan du se felmeddelandet på din Windows 11/10 PC-skärm - "Enhetsdrivrutinens programvara laddades inte ordentligt" eller "Unifying receiver not detected."
Orsaker som orsakar "Logitech Unifying Software Not Detecting Receiver” Issue (2023)
Följande är några möjliga orsaker till att din Logitech unifying-mottagare inte upptäcks på en Windows-dator:
Hur åtgärdar jag Unifying Receiver Not Detected Error på din PC? (2023)
Följ de angivna lösningarna i den angivna ordningen för att bli av med problemen så snart som möjligt.
Lösning 1: Du måste ansluta till en annan port
Vi måste se till att din port inte är trasig. Så kontrollera det genom att sätta in din gadget i en annan port. Om problemet är med USB-porten kommer dongeln att upptäckas så snart du ansluter den.
Du kanske vill läsa: 5 bästa Logitech-drivrutinsalternativ för Windows 10 PC
Lösning 2: Uppdatera alla drivrutiner (rekommenderas)
Håll din dators drivrutiner uppdaterade. När dessa enheter blir gamla eller inkompatibla kan du stöta på stora problem, som att drivrutinsprogramvaran inte är korrekt installerad eller att mottagaren inte identifieras. För att vara ärlig t, det kan vara besvärligt att hålla alla drivrutiner för mus, USB och andra kringutrustning uppdaterade, men följande knep kan underlätta uppgiften med ett par klick.
Det finns två tekniker för att uppdatera drivrutiner: Manuell och Automatisk
Manuell uppdatering av drivrutiner
Detta är den första metoden för att uppdatera föråldrade drivrutiner. Gå till tillverkarens webbplats och leta efter den senaste drivrutinen. Prova både din PC-tillverkare och chipset i din USB-port. Välj endast drivrutiner som är kompatibla med Windows 11/10 PC.
Automatisk uppdatering av drivrutiner
Du måste ha märkt att den manuella uppdateringsprocessen är utmanande och tidskrävande. Om du har mycket tid och grundläggande teknisk kunskap kan du snabbt uppdatera dina drivrutiner med professionell drivrutinsuppdateringsprogram som Smart Driver Care. Det är ett utmärkt drivrutinsuppdateringsverktyg som kör en omfattande genomsökning och listar föråldrade, inkompatibla, skadade, saknade och skadade drivrutiner på din dator. Applikationen kan också användas för att säkerhetskopiera drivrutiner och har ett dedikerat återställningsalternativ för att gå tillbaka till tidigare drivrutinsuppdateringar.
Följ stegen som nämns nedan för att installera och uppdatera drivrutinerna med Smart Driver Care:
Steg 1: Klicka på knappen Ladda ner nedan för att få tag på den senaste versionen av Smart Driver Care .
Steg 2: Så snart filen har laddats ner måste du starta installationsfilen genom att dubbelklicka på den.
Steg 3: En inställningsflik med ett välkomstmeddelande visas; klicka på knappen Nästa för att gå vidare.
Steg 4: Installationsprocessen börjar. Det tar ett par sekunder!
Steg 5: När installationsprocessen är klar kommer fönstret att uppmana dig att klicka på knappen Slutför för att slutföra proceduren.
Steg 6: Kör programmet och aktivera produkten Smart Driver Care.
Klicka på knappen Aktivera nu för att registrera dig och använda Pro-versionen av verktyget och klicka sedan på alternativet Skanna nu.
Steg 7 : Smart Driver Care kommer noggrant att söka igenom din dator efter föråldrade drivrutiner.
Steg 8: En lista över alla föråldrade drivrutiner på din dator kommer att visas.
Steg 9: Markera rutan Föråldrade objekt och klicka på knappen Uppdatera alla.
Steg 10: Du kommer att meddelas inom några minuter som alla dina drivrutiner har uppdaterats.
Starta om datorn att genomföra förändringarna. Ditt problem med att Logitechs förenande programvara inte upptäcker mottagare bör vara löst vid det här laget.
Om du vill veta mer om Smart Driver Care, läs den detaljerade recensionen här!
Lösning 3: Installera Unifying Logitech Software
Börja med att installera Unifying Logitech Software på din dator. Detta är avgörande för att säkerställa smidig drift och förhindra att Logitechs enhetliga mottagare inte upptäcks. Unifying Logitech är en fantastisk mjukvara som säkerställer att rätt drivrutiner laddas och att enheten synkroniseras korrekt.
Steg 1: Ladda ner programmet Logitech Unifying Software för Windows från den officiella webbplatsen för Logitech Unifying Software.
Steg 2: När nedladdningsproceduren är klar installerar du programmet på din dator. (Du måste följa instruktionerna på skärmen för att slutföra processen.)
Steg 3: Starta om datorn efter att programmet har installerats. Se till att du startar programmet genom att högerklicka på resultaten och välja Kör som administratör.
Steg 4: Anslut nu din kringutrustning från Logitech och se om problemet kvarstår.
Förhoppningsvis , kommer du inte att bli målinriktad med Logitechs förenande programvara som inte upptäcker mottagarfel längre. Om problemet kvarstår, prova en annan lösning som anges nedan!
Måste läsa: Så här löser du Logitech G533-mikrofonen fungerar inte
Lösning 4: Kopiera alla drivrutinsfiler
En annan möjlig orsak till att Unifying Logitech inte är arbetar på din PC är att rätt drivrutinsfil är korrupt. Logitech Unifying Receiver kan kommunicera med din dator via USB-drivrutinen med alla Windows-versioner. Om den nödvändiga drivrutinsfilen saknas på din nuvarande dator kommer din musmottagare inte att fungera. I ett sådant fall måste du åtgärda det här problemet. Följ instruktionerna nedan:
Steg 1: Öppna Filutforskaren, navigera till C:Windowsinf och leta efter filen usb.PNF och usb.inf.
Steg 2: Om du inte kan hitta dessa filer på din enhet, kopiera och klistra in dem från en annan dator till den här mappen.
Steg 3: Du kan också söka efter dessa filer i C:\Windows \System32-sökväg.
Steg 4: Kopiera och klistra in dessa filer i inf-mappen från C:\Windows\inf\-sökvägen.
Kontrollera om detta löser Logitech-förenandet mottagaren inte upptäckt problem. Om inte, fortsätt till följande teknik för att lösa problemet.
Måste läsa: Så här åtgärdar du Logitech Keyboard Lag i Windows 10 PC?
Lösning 5: Bli av med motstridiga drivrutinsfiler
När du har tagit bort konfliktprogramvara från din PC måste du också ta bort de problematiska drivrutinsfilerna. Så här behöver du göra:
Steg 1: För att starta Registereditorn, tryck på Windows-tangenten + R och skriv Regedit.
Steg 2: Från huvudmenyn, välj Redigera och sedan alternativet Sök (eller tryck på Ctrl + F).
Steg 3: I den här sökrutan måste du skriva DS3 och välja alla filer du vill ha.
Steg 4: Radera varje DS3-fil en i taget.
Steg 5: Stäng av datorn och ta bort Logitech-mottagaren.
När maskinen startar upp, anslut till Logitech-mottagaren och se om den upptäcker några enheter.
Lösning 6: Utför en hård återställning
Stäng av din Windows-enhet. Ta bort all kringutrustning som är ansluten till din enhet, koppla loss strömadaptern och ta bort batteriet om det är en bärbar dator. För att tömma kondensatorerna, tryck och håll in strömknappen i 30 sekunder. Återanslut kringutrustningen och välj alternativet Starta Windows normalt från startmenyn. Om det finns några väntande Windows-uppdateringar, kör dem.
Anslut Logitechs trådlösa mus och se om problemet med Logitech unifying receiver inte upptäckt har lösts.
Det är allt gott!
Vi hoppas att lösningarna ovan hjälper dig att lösa ditt problem. Bland alla sätt som delas ovan, rekommenderar vi att du uppdaterar de felaktiga drivrutinerna så snart som möjligt, eftersom det fungerade för oss och några av mina vänner som stötte på samma "förenande mottagare inte upptäckt"-fel.
Meddela oss i kommentarerna om du vet några andra effektiva lösningar för att fixa att Logitech-mottagaren inte upptäcks på Windows PC. Slutligen, innan du går, registrera dig för vårt nyhetsbrev för att få fler teknikrelaterade artiklar och uppdateringar, och glöm inte att följa oss på Facebook, Instagram, Twitter och YouTube.
NÄSTA LÄS:
- Hur fixar jag att Logitech G HUB inte fungerar i Windows?
- Hur man laddar ner Logitech G403-drivrutin och programvara
- Hur man laddar ner och installerar Logitech HD Webcam C270-drivrutinen
- Hur man inaktiverar Logitech Download Assistant Startup
- Hur man laddar ner och installerar programvaran Logitech G910
Läs: 0