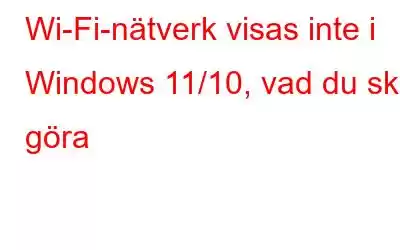Jag har ett 4G- och 5G-nätverk som jag ofta använder. Nyligen, efter att ha uppgraderat min Windows 11, kunde jag bara se 4G-nätverket och 5G försvann. Jag frågade från min tjänsteleverantör och några andra användare och de kunde också använda 5G.
I dessa tider kan vi knappast föreställa oss vårt liv utan internet. Och för många av oss som använder bärbara eller stationära datorer är Wi-Fi kärnmediet för att komma åt internet. Men vad händer om du en dag i det blå får du reda på att ditt Wi-Fi-nätverk inte visas på din Windows-dator? Detta kan vara ganska irriterande, särskilt när ditt försörjning beror på internet.
Om det är du, ta ett djupt andetag och prova korrigeringarna som nämns nedan. Vi vill också att du går igenom de troliga orsakerna så att du kanske kan motivera varför Wi-Fi-nätverket inte visas.
Visas inte Wi-Fi-nätverket? Så här åtgärdar du
1.Starta om din router
Skicka inte omedelbart till avancerade åtgärder. Du kan börja med att starta om eller slå på strömmen till din router om ditt önskade Wi-Fi-nätverk inte visas på skrivbordet i Windows. Även om detta inte fungerar, prova de kommande felsökningsmetoderna.
2.Kontrollera maskinvarurelaterade problem
Innan du går vidare till felsökningsstegen, kontrollera igen med andra användare i din ort om Wi-Fi är nere. Eller om någon skada har skett i linjen på din router. För detta kan du till och med kontakta kundtjänstavdelningen på ditt internettjänstföretag som sedan skickar en tekniker för att lösa problemet.
3.Inaktivera flygplansläget
Flygplansläget inaktiverar alla radiotjänster som även inkluderar Wi-Fi. Här är ett snyggt litet trick som har fungerat för användare vars Wi-Fi inte dök upp från början. Klicka på Wi-Fi-ikonen och klicka sedan på ikonen Flygplansläge för att aktivera det. Vänta i några sekunder och klicka sedan på den igen för att inaktivera den.
4. Ställ in de trådlösa nätverkstjänsterna på automatiska
Det är ganska troligt att om ditt Wi-Fi-nätverk inte visas på din Windows 11/10-dator, är de olika trådlösa tjänsterna nere. Innan vi tittar på hur du kan aktivera dem, notera först följande tjänster –
- DHCP-klient
- Automatisk installation av nätverksanslutna enheter
- Network Connectivity Broker
- Nätverksanslutningar
- Network Connectivity Assistant
- Nätverkslisttjänst
- Nätverk work Location Awareness
- Network Setup Service
- Network Store Interface Service
- WLAN AutoConfig
Följ nu de nämnda stegen nedan och upprepa dem på var och en av dessa tjänster –
5.Använd nätverksfelsökaren
I fallet med Windows-problem kan du ibland anförtro den inbyggda felsökaren. Till exempel, om det finns ett litet problem med Wi-Fi-adaptern, kanske nätverksfelsökaren bara kan fixa det utan dröjsmål. Här är stegen för att använda nätverksfelsökaren –
6.Uppdatera nätverksdrivrutin
En föråldrad nätverksdrivrutin är också en av huvudorsakerna till anslutningsproblem som att Wi-Fi-nätverket inte visas i Windows 11/10.
Du kan antingen uppdatera drivrutiner manuellt eller använda ett drivrutinsuppdateringsverktyg som IObit Driver Booster 10. Här är stegen för att uppdatera din nätverksdrivrutin med IObit Driver Booster –
7. Återställ nätverksadapter
För att en mängd olika internetrelaterade problem, har återställningen av nätverksadaptern visat sig vara ganska effektiv. Det hjälper till att återställa alla tidigare data som cachelagrades och uppdaterar dem. Här är stegen för att göra detsamma –
Du bör nu kunna se ditt Wi-Fi-nätverk.
8. Ställ in nätverksadapterns kanalbredd på Auto
Visar inte Windows Wi-Fi fortfarande på din Windows 11/10-dator eller bärbara dator? Du kan prova att ställa in nätverksadapterns kanalbredd till Auto –
9. Spola DNS-cache eller återställ TCP/IP
Om det finns ett problem med TCP/IP kanske du inte kan se Wi-Fi-nätverket. I ett sådant fall kan du prova att spola DNS. Här är stegen för att göra detsamma –
netsh winsock reset
netsh int ip reset
ipconfig /release strong>
ipconfig /flushdns
ipconfig /renew
Varför Wi-Fi-nätverket inte visas på Min Windows 11/10-dator?- Internettjänsten är nere i ditt område
- Det finns några tekniska problem med din router
- Wi-Fi är felaktigt konfigurerat på ditt system
- Föråldrad Wi-Fi-drivrutinproblem
- Enheten är utanför routerns räckvidd
- Närvaro av virus
Är ditt internet anslutningen på rätt spår igen? Visas ditt Wi-Fi-nätverk på din Windows 11/10-dator? Om ja, vilka av ovanstående lösningar hjälpte dig att lösa problemet? Låt oss veta i kommentarsfältet nedan. För mer sådan användbar information fortsätt att läsa WeTheGeek. Du kan också hitta oss på Facebook, Pinterest, Twitter, YouTube, Blädderblock och Instagram.
Läs: 0