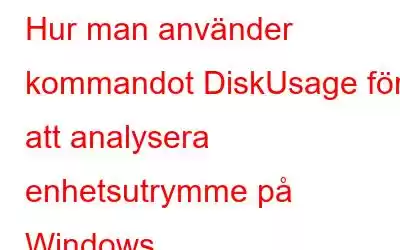Programmet DiskUsage.exe kan användas för att undersöka innehållet på valfri enhet eller mapp på din Windows 11-dator. Kommandoradsgränssnittet för DiskUsage ger tillgång till en mängd olika alternativ för att filtrera och förbättra fildata som kan matas ut. Detta kan göra det mycket mer fördelaktigt än GUI-verktyg som Storage Sense under vissa omständigheter. Att använda DiskUsage.exe för att se och undersöka hur utrymmet på dina enheter används kan göras på följande sätt.
Steg för hur man använder DiskUsage-kommandot för att analysera enhetsutrymme i Windows
För att få en snabb överblick över hur utrymme för närvarande används i nästan en enhet eller mapp, använd kommandoradsverktyget DiskUsage på följande sätt:
Steg 1: Tryck på Win + R för att öppna kommandot RUN.
Steg 2: Ange "cmd >” i textutrymmet och tryck på Ctrl + Skift + Retur för att öppna kommandotolksfönstret i administratörsläge.
Steg 3: Skriv nästa kommando DiskUsage följt av mappsökvägen som du vill analysera och tryck på Enter.
Steg 4 : Du kan lägga till "/h" i slutet av kommandot för att visa SizeOnDisk-numret i KB och MB.
Jag ville analysera standardmappen för Screenshot på min dator. Så här kommer kommandot att se ut:DiskAnvändning C:\Users\Username\OneDrive\Pictures\Screenshots /h
Byt ut användarnamnet med ditt datornamn. För att få sökvägen till mappen du vill analysera, navigera till mappen i File Explorer-fönstret och klicka på adressfältet för att få sökvägen.
Hur identifierar man stora filer med DiskUsage Command?
Brist på lagringsutrymme är ett av de vanligaste problemen som alla PC-användare möter. Du kan förfina data som visas i DiskUsage baserat på filstorlek. Därför kan du konfigurera den för att ignorera mindre filer om du till exempel bara vill inkludera filer som är större än 500 MB. För att identifiera stora filer och sortera dem kan vi använda följande kommandon med verktyget DiskUsage.
Steg 1: Du måste lägga till alternativet minFileSize för att kommandot om du bara vill inkludera filer som är större än en viss storlek.
DiskUsage /minFileSize=6553600 C:\Users\Username\OneDrive\Pictures\Screenshots /h
Steg 2: Endast filer som är större än 500 MB w illa visas i resultatet. Du kan behöva använda ett onlinekonverteringsverktyg för att konvertera MB till byte eftersom filstorleksvärdet måste anges i byte.
Steg 3: Lägg till "/u =10” för att lista de tio största filerna i en viss mapp.
DiskUsage/minFileSize=6553600 C:\Users\Username\OneDrive\Pictures\Screenshots /h / u=10
Kommandotolken ger nu en lista över de 10 största filerna i mappen Skärmbilder.
Läs även: Hur man hittar komprimerade filer i Windows 10 med Disk Analyzer Pro
Bonusfunktion: Använd Disk Analyzer Pro för att analysera din hårddisk
Disk Analyzer Pro är en fantastiskt program som skannar din dator och presenterar en rapport över alla filer som finns på din PC och separerar dem i olika kategorier. Dessutom är några av de mest avgörande egenskaperna:
- Med hjälp av Disk Analyzer Pro kan det använda lagringsutrymmet hanteras och delas upp i olika filtyper.
- Du kan använda det här verktyget för att eliminera alla dubbletter av filer samtidigt som du behåller originalen och frigör mer utrymme på din dator.
- Alla onödiga och föråldrade filer tas bort från ditt system av Disk Analyzer Pro.
- Du kan frigöra mycket utrymme på hårddisken genom att bara använda det här alternativet för att eliminera alla stora och daterade filer.
- För att ta reda på hur snabbt hårddisken fylls kan du antingen gör en tidsbaserad undersökning eller spara dina diskhanteringsrapporter för senare analys.
Läs även: Hur exporterar man diskutrymmesrapporter till olika filformat med Disk Analyzer Pro?
Hur använder man Disk Analyzer Pro för att analysera diskutrymme i Windows?
Steg 1: Programvaran Disk Analyzer Pro kan laddas ner och installeras med knappen nedan.
Steg 2: Öppna programmet och registrera dig för alla funktioner.
Steg 3: Välj sedan den enhet du vill skanna och klicka sedan på Starta skanning.
Steg 4: När genomsökningen är klar visar appfönstret kategoriseringen av dina filer.
Steg 5: Dubbelklicka på filerna under en kategori. Listan med filer kommer att visas i ett nytt fönster.
Steg 6: Alla filer kan öppnas eller raderas genom att klicka på den. Flera ytterligare åtgärder är tillgängliga, som visas i snabbmenyn i skärmdumpen ovan.
Läs även: Hantera din datalagring och utrymmesförbrukning med Disk Analyzer Pro
Det sista ordet om hur du använder DiskUsage-kommando för att analysera diskutrymme i WindowsÄven om det inbyggda verktyget från Microsoft för att analysera ditt diskutrymme är ganska effektivt. Men det är bättre att använda ett grafiskt användargränssnittsverktyg som Disk Analyzer Pro istället för DiskUsage.exe. Detta gör det enklare och snabbare för alla användare. Du kan också enkelt ta bort oönskade filer med Disk Analyzer Pro och spara onödigt upptaget lagringsutrymme.
Meddela oss i kommentarerna nedan om du har några frågor eller rekommendationer. Vi skulle gärna ge dig en lösning. Vi publicerar ofta råd, knep och lösningar på vanliga tekniska problem. Du kan också hitta oss på Facebook, Twitter, YouTube, Instagram, Flipboard och Pinterest.
Läs: 7