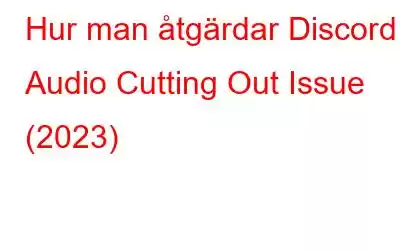Discord är en av de mest populära röst- och textmeddelandetjänsterna med miljontals användare som använder plattformen för olika ändamål. Spelare, i synnerhet, använder Discord för att skapa chattrum för spel. Det är en effektiv kommunikationsapplikation som hjälper människor att utveckla spelstrategier och koordinera för att maximera sin teameffektivitet. Flera personer har dock rapporterat om "Discord-ljud som klipps ut slumpmässigt." Och om du står inför samma problem och desperat letar efter en snabb och problemfri lösning, slutar din sökning här!
Varför Stängs mitt Discord-ljud av?
Det finns flera anledningar till varför du kan möta problemet "Discord-ljudet slutar fungera". Några av de vanligaste är listade nedan:
- Långsam Internetanslutning – Om din internethastighet är långsam eller flera enheter är anslutna till samma nätverk, kan du ansikte "Discord-ljud slutar fungera."
- Felaktig kringutrustning – Om den anslutna kringutrustningen (mikrofon eller headset) är trasig eller skadad kan du se störningarna i ljudet.
- Korrupta eller skadade ljuddrivrutiner – Ibland kan felaktiga drivrutiner också leda till ljudproblem när du använder Discord.
- Röstkänslighet – Felkonfigurerade röstinställningar kan också vara ansvariga för Discord-ljudproblem.
Se även: Så här åtgärdar du problem med discord-fördröjning i Windows 10 ?
Hur åtgärdar du problem med "Discord Audio Cutting Out" i Windows 10?
Nu när du vet alla potentiella orsaker till att orsaka Discord Sound-problem, här är taktiken du kan implementera för att fixa det.
FIXA 1- Starta om Discord-applikationen
Det grundläggande steget du kan ta är att eliminera problemet med "Discord cut-out" genom att starta om programmet. Stäng helt enkelt appen från Aktivitetshanteraren och starta om den. Ljudproblemen borde vara lösta vid det här laget. Om du fortfarande kämpar, prova nästa lösningar!
FIX 2- Uppdatera ljuddrivrutiner
Det finns flera sätt att uppdatera drivrutiner på Windows 10, men det säkraste och mest pålitliga sättet att gör det genom att använda ett professionellt drivrutinsuppdateringsverktyg. Eftersom marknaden är full av mjukvara rekommenderar vi att du använder Smart Driver Care. Det är ett kraftfullt verktyg och erbjuder ett enkelt sätt att ersätta nuvarande drivrutiner med de senaste och mest kompatibla.
- Installera och starta Smart Driver Care.
- Använd den registrerade versionen och tryck på knappen Starta skanna nu.
- Smart Driver Care behöver bara några ögonblick för att skanna hela din enhet och hitta inaktuella, skadade, saknade eller skadade drivrutiner.
- Du kan antingen uppdatera ljuddrivrutinerna genom att klicka på knappen Uppdatera bredvid den eller trycka på knappen Uppdatera alla för att ersätta bulkdrivrutiner i en klicka.
- Högerklicka på Discord-applikationen och välj alternativet 'Kör som administratör'.
- Från Discord-programmet, klicka på nedåtpilen.
- Gå till serverinställningarna och gå till fliken Serverregion.
- Klicka på Ändra-knappen!
- Gå till menyn Inställningar från ditt Discord-konto.
- Från sidan Inställningar, gå mot rösten och videofliken.
- I det nya fönstret måste du avmarkera alternativet "Bestämma inmatningskänslighet automatiskt."
- Du kommer att se en skjutreglage med orange och gröna partitioner. Tala helt enkelt in i din mikrofon, och om reglaget visar den orange färgen betyder det att din röst inte skickas genom Discord. Om det indikerar den gröna färgen är din röst helt okej.
- Om du ser den orange färgen kan du behöva ställa reglaget åt vänster och försöka igen.
- Gå till kontrollpanelen.
- Klicka på avsnittet Program > Program och funktioner.
- En lista. av alla installerade program på din dator kommer att visas.
- Leta upp Discord och högerklicka på den för att välja alternativet Avinstallera.
- Följ instruktionerna på skärmen för att slutföra avinstallationen process.
- För att installera om Discord, gå till webbplatsen för att ladda ner den senaste versionen.
- Kör helt enkelt installationsprogrammet och slutför installationsprocessen.
- Starta om enheten och routern.
- Kontrollera brandväggsinställningarna och se till att Discord är vitlistad.
- Uppdatera Discord-appen om det behövs!
- Hur tar man bort ett Discord-konto?
- 5 inställningar att göra på ditt Discord-konto för Bättre produktivitet
- Bästa Voice Changer-appar för Discord
Obs! Se till att du kontrollerar och uppdaterar drivrutiner för video- och spelkontroller för att säkerställa fördröjningsfri Discord-prestanda.
FIXA 3- Ändra regioninställningar i Discord
Alternativt kan du också prova att ändra regioninställningarna för att eliminera "Discord-ljud som eliminerar problemet." Allt du behöver göra för att göra ändringarna är:
Nu behöver du att prova olika alternativ tills du hittar den som fungerar korrekt för dig utan Discord-ljudproblem i Windows 10.
Måste läsa: 10 bästa Discord-bots för att förbättra din server (2021)
FIXA 4- Justera inställningarna för röstkänslighet
En av de främsta anledningarna till att du kan stöta på problem med att stänga av ljud från diskord är inställningarna för röstkänslighet. Så försök att justera de inbyggda inställningarna för att lösa problemet.
Discord bör nu fånga upp din röst och ljudproblem bör lösas framgångsrikt!
FIX 5- Installera om Discord
Om ingen av lösningarna hjälpte dig att åtgärda Discord-ljudet för att eliminera problemet, är den sista utvägen att installera om programmet. Du kan njuta av en bättre version med mindre buggar och fel. Till r einstallera Discord, följ stegen nedan:
Du kan logga in på ditt konto och kontrollera om Discord-ljudproblemen är lösta nu!
Det här var de mest effektiva metoderna för att fixa det irriterande "Discord-ljudet slutade fungera." Om du känner till någon annan lösning, låt oss veta det i kommentarsfältet nedan!
Måste läsa: Så här gör du Lös Discord svart skärm när du delar skärm?
Folk frågar också:
Varför kan ingen höra mig på Discord?
Den främsta orsaken bakom Discord-ljudproblem är vanligtvis felaktiga ljudinställningar eller att ljudenheten inte har valts som standard.
Varför är min Discord-anslutning så dålig?
Tja, om du kämpar med dålig röst anslutning medan du använder Discord kan du göra följande:
Varför kan jag inte avinstallera Discord?
Om du stöter på problem när du tar bort Discord-programmet kan det hända på grund av rättigheterna problem. Därför måste du ha korrekt administratörsåtkomst för att avinstallera det. Till att börja med, logga helt enkelt ut från Microsoft-kontona och logga in på administratörskontot.
NÄSTA LÄS:
Läs: 0