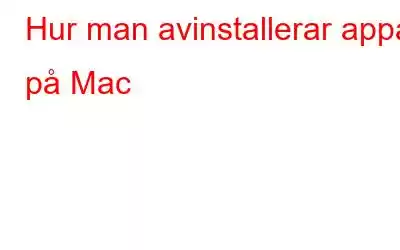Vill du bli av med ett oönskat program från din Mac, men gör inte stegen? I den här bloggen hjälper vi dig att lära dig hur du snabbt avinstallerar appar på Mac. Att avinstallera appar från macOS är inte svårt. Men ja, om du vill avinstallera dem helt manuellt måste du ta bort filer från olika platser. Och det här är inte lätt. Så om du letar efter sätt att avinstallera oönskade appar från din Mac, har vi dig täckt.
Här kommer vi att diskutera hur man tar bort appar på Mac, med hjälp av programvara och på det traditionella sättet.
Den första metoden kommer att göra din uppgift mycket enkel eftersom vi kommer att använda ett verktyg som heter Cleanup My System. Den här appen ger dig inte bara ett praktiskt sätt att snabbt ta bort appar från Mac, utan hjälper dig också att rengöra och optimera Mac.
Rensa mitt system är en enda lösning för alla dina Mac-optimeringsbehov. Dessutom hjälper det till att ta bort skräpfiler, gamla och stora filer och annan data som stör Mac-maskinen. En annan applikation vi använder heter Advanced Uninstall Manager av Systweak Software som är en dedikerad app för att avinstallera applikationer från Mac. Det kommer att frigöra lagringsutrymme genom att ta bort de skrymmande programmen tillsammans med tillhörande filer.
Två sätt att avinstallera appar på macOS
Metod 1: Hur man avinstallerar appar på Mac med Ett verktyg
1.1 Avinstallera appar med Cleanup My SystemNär du vill rensa bort din Mac kan du lita på Cleanup My System. Det är ett utmärkt verktyg för att ta bort skräp från din Mac, förbättra systemets prestanda och mer. Cleanup My System kommer att ta hand om din Mac på alla möjliga sätt och kommer att visa sig vara en värdig produkt.
Låt oss lära oss stegen för hur man tar bort appar på Mac med hjälp av Cleanup My System.
Steg 1: Ladda ner Cleanup My System från länken nedan.
Steg 2: När du har konfigurerat installationen installerar du programmet .
Steg 3: Starta Cleanup My System och klicka på Uninstall Manager-modulen i den vänstra rutan.
Steg 4: Vänta tills den letar efter en installerad applikation. När du är klar kommer du att se en lista över alla installerade appar.
Steg 4: Välj de oönskade apparna och tryck på knappen Avinstallera.
Processen kommer att ta några minuter och alla filer som är associerade med apparna kommer att tas bort från Mac. Du kommer nu att ha tillräckligt med lagringsutrymme för att spara andra viktiga data.
Utöver detta kan du frigöra utrymme genom att ta bort stora filer som inte har använts på länge.
1.2 Avinstallera appar med Advanced Uninstall ManagerEn annan rekommendation för att automatiskt avinstallera Mac-appar är Advanced Uninstall Manager, ett effektivt program för att helt ta bort alla associerade/tillhörande filer bredvid applikationen med några få klick. Avinstallationsprogrammet är tillgängligt för nedladdning från den officiella Mac App Store för bara $4,99 och frigör en betydande mängd utrymme genom att rensa appar, inställningsfönster, plugins och nedladdningar.
Användare kan antingen dra och släppa en program för att ta bort det från sin Mac eller kör en skanning för att ta reda på vilket program som tar mest lagringsutrymme. Det ger dig också ett alternativ att lägga till viktiga applikationer i avsnittet Favoritappar för att förhindra att de avinstalleras av misstag. Dessutom kan du hantera inloggningsobjekt för att optimera din Mac och förbättra den totala uppstartstiden. Den får ofta uppdateringar för att förbättra användarupplevelsen och är mycket kompatibel med alla populära macOS-versioner, inklusive Monterey.
Steg 1: Hämta Advanced Uninstall Manager från nedladdningsknappen anges nedan.
Steg 2: Starta programmet och klicka på knappen Skanna nu, som visas på startskärmen
Eller dra och släpp en applikation som ska tas bort i det cirkulära området!
Steg 3: När du har valt applikationen , kan du se de associerade filerna tillsammans med den.
Steg 4: Ta bort applikationen och de relaterade filerna på en gång genom att klicka på Ta bort knappen.
Du kan navigera till modulen Login Items för att aktivera/inaktivera autostartobjekt och öka uppstarten.
Kommer du att ge det här Mac-avinstallationsprogrammet en chans? Om ja, glöm inte att dela din upplevelse med oss i kommentarsfältet nedan!
Metod 2: Hur man avinstallerar appar på Mac med den manuella metoden
Om du tänker ta bort apparna på Mac utan att använda ett verktyg kan du följa stegen nedan.
Steg 1: För att ta bort en app från Mac måste du först se till att den är används inte. Om så är fallet, stäng programmet innan du fortsätter till nästa steg.
Steg 2: Klicka på Finder->Go>Program så får du en lista över appar installerade på din Mac .
Välj nu appen som du vill ta bort och dra den för att ta den till papperskorgen i e docka.
Steg 3: Öppna papperskorgen och ta bort appen från den.
Steg 4: Nu ska du ta bort relaterade filer måste du leta igenom flera platser, vi har listat dem nedan. I Finder-fältet klickar du på Gå så ser du alternativ i rullgardinsmenyn. Tryck på Alt-tangenten för att få alternativet Bibliotek.
Obs! Vi föreslår att du bara går vidare med detta steg om du är en avancerad användare av Mac. Annars kan det sluta med att du förlorar vissa data eller ändrar inställningen, vilket kan resultera i ett fel i systemet.
Klicka nu på den för att bläddra igenom den avinstallerade appens relaterade filer.
1. Programstödfiler på biblioteket> Programsupport. Du måste ta bort alla filer i den avinstallerade appen från det här avsnittet.
2. Stöd cachefiler i bibliotek> cacher. Ta bort cachefilerna för den avinstallerade appen.
Ta bort alla relaterade filer för appen du avinstallerade för att rensa bort spåren helt från Mac.
Slutsats:
När du letar efter en lösning på hur du avinstallerar appar på Mac kan du använda Cleanup My System eller Advanced Uninstall Manager. Avinstallationsappar för Mac kommer att spara tid och ge exakta resultat. Använd någon av de bästa avinstallationsapparna för Mac eftersom de hjälper till att ta bort apparna tillsammans med alla relaterade filer på en gång.
Vi älskar att höra från dig
Berätta för oss vad du tycker om det här inlägget om hur man avinstallerar appar på macOS i kommentarsfältet nedan. Vi publicerar regelbundet tips och tricks tillsammans med lösningar på vanliga problem relaterade till teknik.
Läs: 0