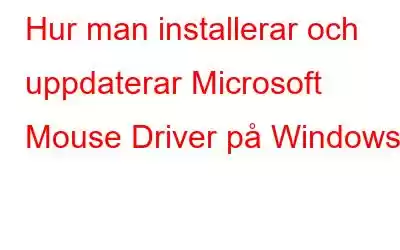För att garantera att musen fungerar felfritt på din dator är det viktigt att hålla musens drivrutin uppdaterad. Därför kommer vi i det här inlägget att förklara hur man installerar och uppdaterar musdrivrutiner för att undvika problem.
Ofta när musen slutar fungera kontrollerar vi kabelanslutningen, byter portar och i fallet med en trådlös mus byter vi batterierna. Men utöver att göra allt detta har du någonsin funderat på att uppdatera drivrutinen?
Inaktuella drivrutiner är den vanligaste orsaken till sådana problem, därför försök att uppdatera drivrutiner när du stöter på problem med skärmen, grafiken, skrivaren eller musen.
Undrar du hur du kan göra det när du är nybörjare? Du behöver inte oroa dig eller tänka så mycket att vi är här för att hjälpa.
I den här felsökningsguiden kommer vi att förklara hur du uppdaterar Microsofts musdrivrutin Windows 10.
Så, utan att ta mycket tid, låt oss börja med stegen.
2 bästa sätten att uppdatera musdrivrutinen
Microsoft-musdrivrutiner kan installeras och uppdateras på Windows 10 på två sätt. Välj bara det sätt du föredrar och uppdatera musdrivrutinen i Windows 10.
Metod 1 – Installera musdrivrutinen manuellt Windows 10
Obs! Att uppdatera drivrutiner manuellt kräver tålamod, tid , och till viss del tekniska färdigheter. Det betyder att du behöver besöka tillverkarens webbplats och samla information om operativsystem, enhetsmodellnummer etc. Dessutom innebär nedladdning och installation av felaktiga drivrutiner också risker. Om detta verkar vara för mycket arbete eller om du är tveksam till att göra det manuellt, kan du hoppa till metod 2.
Men om du vill fortsätta med de manuella stegen här går du.
1. Tryck på Windows + R för att öppna fönstret Kör
2. Skriv devmgmt.msc > Ok för att öppna Enhetshanteraren
3. Leta sedan efter möss och andra pekdon i fönstret Enhetshanteraren.
4. Dubbelklicka för att visa musdrivrutiner. Högerklicka på den musenhet du använder och välj Uppdatera drivrutin.
5. I det på varandra följande fönstret väljer du Sök automatiskt efter drivrutiner.
6. Vänta tills Windows hittar den tillgängliga drivrutinsuppdateringen. Om en uppdatering är tillgänglig följer du instruktionerna på skärmen för att uppdatera drivrutiner. Starta om systemet för att tillämpa ändringar. Men om du får meddelandet "De bästa drivrutinerna för din enhet är redan installerade" kanske du måste följa stegen som förklaras nedan.
Obs: Många gånger misslyckas Windows till proffs se den senaste drivrutinsuppdateringen. För att säkerställa att så inte är fallet rekommenderas därför att besöka Microsoft Downloads for Accessories. Läs vidare för att lära dig hur du gör det.
7. Besök Microsoft Downloads för tillbehör.
8. Sök efter din musmodell.
9. Baserat på den version av Windows du använder, klicka på rätt nedladdningslänk
Obs: Du kan se ett antal nedladdningsalternativ, vanligtvis är det första resultatet för den senaste drivrutinsnedladdningen .
10. Dubbelklicka på den nedladdade installationsfilen (antingen .exe eller .ini) och följ instruktionerna på skärmen.
11. Starta om systemet för att tillämpa ändringar.
Med dessa steg kan du uppdatera musdrivrutinen i Windows 10 manuellt.
Metod 2 – Uppdatera Microsoft Mouse Driver automatiskt Windows 10 (rekommenderas)
Om du inte vill utföra de manuella stegen som förklaras ovan kan du uppdatera musdrivrutinen automatiskt med Smart Driver Care.
Smart Driver Care som namnet förklarar är ett utmärkt program för att hitta och uppdatera föråldrade drivrutiner. Genom att använda den här professionella drivrutinsuppdateringen på nolltid kan du uppdatera musdrivrutinen i Windows 10. För att använda den här bästa drivrutinsuppdateringen behöver du inte heller samla system- eller enhetsinformation. Detta verktyg känner automatiskt till systemkonfigurationen och baserat på denna information; den visar drivrutinsuppdateringar för föråldrade drivrutiner. Det betyder att du inte behöver oroa dig för att göra ett misstag när du laddar ner drivrutiner eftersom Smart Driver Care tar hand om det.
Med antingen den kostnadsfria eller betalda versionen av produkten kan du uppdatera drivrutiner. Den enda skillnaden är att testversionen tillåter uppdatering av drivrutiner en efter en medan den registrerade versionen tillåter uppdatering av alla föråldrade drivrutiner på en gång. Dessutom kommer den med en 60-dagars pengarna-tillbaka-garanti och stöds av utbildad teknisk support.
Följ stegen nedan för att använda Smart Driver Care:
1. Ladda ner och installera Smart Driver Care
2. Starta den bästa drivrutinsuppdateringen och klicka på Skanna nu
3. Vänta tills den kontrollerar systemet för inaktuella drivrutiner
4. När du har listan över föråldrade drivrutiner klickar du på Uppdatera drivrutin bredvid musdrivrutinen och uppdaterar den.
Obs! Om du har den betalda versionen kan du uppdatera alla föråldrade drivrutiner på en gång genom att klicka på knappen Uppdatera alla.
5. Starta om systemet för att tillämpa ändringar.
Detta bör uppdatera Microsofts musdrivrutin.
Uppdatera och installera musdrivrutin
Det var allt för nu, med något av stegen som förklaras ovan kan du uppdatera och installera Microsofts musdrivrutin på ditt system. Vi hoppas att du tyckte att informationen var användbar och kunde uppdatera musdrivrutinen. Om du gillar det, dela inlägget med andra, om du har några tvivel, låt oss veta det i kommentarsfältet. För att få hjälp med Smart Driver Care kan du också kontakta supportteamet på [email protected]
Läs: 0