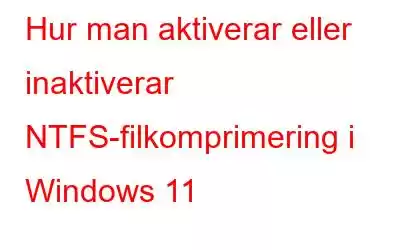Oavsett vilken enhet vi använder, om vår smartphone, bärbara dator eller surfplatta, är vi alltid i ett konstant behov av att behöva mer lagringsutrymme. är det inte? Ja, vi kan bara inte få nog av det. Det finns så mycket digital data omkring oss i många former, inklusive bilder, videor, ljudfiler, dokument och mer. Att se varningen "Din enhets lagringsutrymme är nästan fullt" på vilken enhet som helst kan vara mycket frustrerande. Vi är aldrig helt redo att bli av med våra viktiga filer för att göra plats för mer lagringsutrymme. Vi har alla varit där. Tja, det är här filkomprimeringen kommer in som en räddare.
Bildkälla: FossbytesFilkomprimering är processen att minska storleken på en fil genom att koda dess innehåll mer effektivt. Så, har ni hört talas om NTFS-filkomprimering? Det är en unik filkomprimeringsteknik som stöds på Windows OS som kan användas för att minska storleken på filer för att göra mer utrymme.
I det här inlägget kommer vi att prata om NTFS-komprimering, hur man aktiverar NTFS filkomprimering och allt annat du behöver veta.
Låt oss komma igång.
Läs även: 7 bästa program för filkomprimering
Vad är NTFS-filkomprimering ?
NTFS (New Technology File System) filkomprimering är en funktion i Windows operativsystem som tillåter användare att komprimera enskilda filer eller mappar för att spara diskutrymme. NTFS-filkomprimering använder en förlustfri komprimeringsalgoritm för att komprimera data, vilket innebär att ingen data går förlorad under komprimeringsprocessen. NTFS-komprimering kan vara användbart för filer som sällan nås eller filer som tar upp mycket diskutrymme.
NTFS-filkomprimering är en säker och pålitlig process där ingen data skadas eller förlorat. Så snart denna process startar analyserar operativsystemet innehållet i filen och tillämpar sedan en komprimeringsalgoritm för att minska storleken på filen.
Hur man aktiverar/inaktiverar NTFS-filkomprimering i Windows 11
Det finns fyra olika sätt som du kan anpassa för att aktivera NTFS-filkomprimering i Windows 11. Låt oss diskutera var och en av dessa metoder i detalj.
Metod 1: Använd appen File Explorer
Du kan aktivera NTFS-filkomprimering på Windows genom att använda appen Filutforskare genom att följa dessa steg:
Steg 1: Öppna Utforskaren och navigera till mappen eller fil som du vill komprimera.
Steg 2: Högerklicka på mappen eller filen och välj "Egenskaper& #8221; från snabbmenyn.
Steg 3: I fönstret Egenskaper klickar du på knappen "Avancerat".
Steg 4: Markera rutan bredvid "Komprimera innehåll för att spara diskutrymme" och klicka på "OK".
Steg 5: I fönstret Egenskaper klickar du på "Verkställ" och sedan på "OK".
Windows kommer sedan att komprimera mappen eller filen med NTFS-komprimering. Observera att komprimering av filer kan påverka prestanda och kan resultera i långsammare läs- och skrivhastigheter.
Metod 2: Via kommandotolken
Ja, du kan till och med använda kommandotolksappen för att aktivera NTFS-filkomprimering på Windows. Så här behöver du göra:
Steg 1: Knacka på sökikonen i Aktivitetsfältet och skriv "Kommandotolken".
Steg 2: Välj alternativet "Kör som administratör" för att starta Terminal med administratörsrättigheter.
Steg 3: I terminalfönstret skriver du följande kommando och trycker på Retur för att köra det:
fsutil beteende set disablecompression 0
Steg 4: När du har kört det här kommandot kommer din Windows-dator att starta om för att tillämpa de senaste ändringarna.
Steg 5: Att inaktivera NTFS-fil komprimering på Windows, kör följande kommando i terminalen:
fsutil behavior set disablecompression 1
Läs även: Hur aktiverar du filkomprimering i Windows 11
Metod 3: Använd Registereditorn
Du kan till och med använda Windows Registereditor för att aktivera eller inaktivera NTFS-filkomprimering i Windows. Följ dessa snabba steg för att komma igång.
Steg 1: Tryck på tangentkombinationen Windows + R för att öppna dialogrutan Kör. Skriv "Regedit" i textrutan och tryck på Retur.
Steg 2: I fönstret Registerredigerare, navigera till följande mappplats:
Dator\HKEY_LOCAL_MACHINE\SYSTEM\CurrentControlSet\Policies
Steg 3: Högerklicka nu i mappen Policies och välj Nytt> D-WORD (32-bitars) värde.
Steg 4: När filen har skapats högerklickar du på det nyskapade värdet och väljer "Byt namn".
Steg 5: Skriv "NTFSEnableCompression" i namnfältet och ange "1" i fältet Värdedata.
Steg 6: Klicka på OK -knappen för att aktivera NTFS-filkomprimering.
Läs även: Är det säkert att använda Windows Full- Kör komprimering för att spara utrymme?
Metod 4: Använd den lokala grupprincipredigeraren
Steg 1: Tryck på Windows + R >tangentkombination för att öppna dialogrutan Kör.
Steg 2: Skriv "Gpedit.msc" i textrutan och tryck på Retur.
Steg 3: I fönstret Group Policy Editor navigerar du till följande sökväg:
Datorkonfiguration\Administrativa mallar\System\Filsystem\NTFS
Steg 4: Dubbelklicka nu på "Tillåt inte komprimering på alla NTFS volympolicy”-fil placerad på höger sida av fönstret för att öppna egenskaper.
Steg 5: Välj ” Inaktiverat” alternativ. Tryck på OK och Apply -knapparna för att spara ändringar.
Steg 6: För att inaktivera NTFS-filkomprimering i Windows, välj helt enkelt "Aktiverad" i fönstret Egenskaper.
Läs även: 11 bästa programvara för videokomprimering för Windows och Mac
Slutsats
Att aktivera NTFS-filkomprimering i Windows kan vara ett bra sätt att frigöra diskutrymme och förbättra systemets prestanda. Oavsett om du väljer att använda den inbyggda komprimeringsfunktionen i Windows, eller kommandoradsgränssnittet, är processen relativt enkel och kan göras snabbt. Du kan använda någon av ovanstående metoder för att aktivera NTFS-filkomprimering i Windows 11.
Så, har du lärt dig något idag? Dela gärna med dig av dina tankar i kommentarsfältet.
Läs: 0