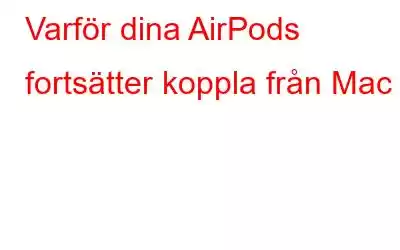Sammanfattning: I det här blogginlägget tar vi en titt på vanliga orsaker som gör att "AirPods fortsätter att koppla bort problem" och fungerande metoder för att bli av med problemet. Många användare har rapporterat att ladda AirPods helt och sedan återansluta dem till Mac kan hjälpa dig att omedelbart lösa problemet. Därför kan du prova detsamma! Dessutom kan det vara till hjälp att starta om och uppdatera dina iOS- och macOS-enheter. Om dessa korrigeringar misslyckas, prova andra lösningar som delas nedan!
Apples AirPods-linje kan ses överallt, oavsett om det är på kontor, tåg eller gym. Den trådlösa tekniken som teknikjätten använder är alltid uppskattad på marknaden. Och det finns säkert massor av anledningar att älska AirPods, allt från solid ljudkvalitet, sömlös kompatibilitet med alla Apple-produkter, aktiv brusreducering och annat. Men det har sin egen del av problem också!
Många användare har rapporterat att problemet med AirPods fortsätter att kopplas från på Mac. Enligt Reddit-användare uppstod problemet omedelbart efter uppdatering av MacBook med Monterey-versionen. Så varför kopplar AirPods hela tiden bort från din enhet? Låt oss ta reda på det!
Varför lossnar mina AirPods hela tiden, även med fullt batteri?
Det finns ingen enskild anledning till denna fråga, men det kan hända på grund av många omständigheter:
- Det kan vara ett maskinvarufel.
- Köra ett föråldrat operativsystem på din Mac.
- Det är troligtvis ett problem med den fasta programvaran med AirPods.
- Bluetooth-parningsproblem kan leda till problemet.
- Lågt batteri eller programbuggar.
- Användning av skadade AirPods kan minska gadgetens kvalitet.
- Smuts och damm kan göra att AirPods har en dålig anslutning.
Oavsett orsak, i den här artikeln kommer vi att ta reda på de bästa sätten att åtgärda anslutningsproblemen med AirPods och MacBook. Följande guide gäller för alla populära generationer av AirPods.
Om du är ny på att konfigurera och ansluta AirPods till Mac, läs den här kompletta guiden!
Hur man åtgärdar AirPods Fortsätt koppla från Mac (2023)
Kolla in listan över sätt att förhindra att dina AirPods lossnar även om de har fullt batteri.
1. Starta om din enhet
Ja, ett av de äldsta hackarna i böckerna! Att starta om din MacBook kan ge dig en nystart för att eliminera vanliga fel, buggar och fel.
För att starta om enheten trycker du på Apple-ikonen på den övre menyraden, välj "R estart”.
När enheten har startat om, koppla ihop dina AirPods med din Mac och se om du fortfarande har några problem.
2. Glöm enheten och anslut igen AirPods
I vår nästa lösning kommer vi att försöka koppla bort AirPods och sedan återansluta dem till din Mac igen.
Klicka på Bluetooth-ikonen i den övre menyraden , välj "Öppna Bluetooth-inställningar".
Välj dina AirPods från listan, högerklicka på den och tryck på "Ta bort".
Apple kommer nu att dyka upp en bekräftelsevarning. Klicka på knappen "Glöm enhet" för att fortsätta.
Genom att följa stegen ovan kan du helt och hållet koppla bort dina AirPods från din Mac. Nästa steg är att återansluta dina AirPods för att börja om från början.
Öppna locket på ditt AirPod-fodral igen och sätt dina AirPods i ihopparningsläget.
Öppna Bluetooth-inställningarna på din Mac och sedan när du ser dina AirPods listade på skärmen, tryck på knappen Anslut.
Läs även: Varför ansluter inte mina AirPods till Mac? Så här felsöker du problemet
3. Återställ Macs Bluetooth-modul
När du återställer din Macs Bluetooth-utrustningsmodul kommer Bluetooth-konfigurationerna och -inställningarna att ställas in som standard. Detta kan säkert ge dig en nystart för att eliminera fel och tekniska fel som kan ha utlöst problemet "AirPods fortsätter att koppla från Mac". Så här behöver du göra:
Tryck på Bluetooth-ikonen i den övre menyraden medan du håller ned Skift + Option-tangenterna på tangentbordet.
A snabbmenyn visas nu på skärmen, välj Felsök > Återställ Bluetooth-modulen.
En bekräftelsevarning dyker upp på skärmen, tryck på OK för att fortsätta.
När du har återställt Bluetooth-modulen på din Mac, anslut AirPods igen och kontrollera om problemet kvarstår.
4. Fabriksåterställning
En annan effektiv lösning för att åtgärda problemet "AirPods fortsätter att koppla från Mac" är att återställa alla anslutna Bluetooth-enheter till fabriksinställningarna.
Tryck på Bluetooth-ikonen i den övre menyraden medan du håller ned Skift + Alternativ-tangenterna på ditt tangentbord.
Välj Felsökning > Fabriksåterställ alla anslutna Apple-enheter i snabbmenyn som visas på skärmen.
5. Ta bort Bluetooth-konfigurationsfiler
Tryck på Go> Gå till mapp.
Skriv in följande adress i sökrutan:
/Library/Preferences/com. apple.Blueto oth.plist
I mappen Inställningar letar du efter en fil med namnet "com.apple.Bluetooth.plist".
När du hittar den, höger -klicka på filen och välj "Flytta till bin".
När du har tagit bort Bluetooth-konfigurationsfilen ansluter du dina AirPods till din Mac igen.
Läs även : Några av de dolda AirPods Pro-inställningarna och funktionerna på din iPhone
6. Ge din MacBook en snabb rensning
Tja, ibland kan ackumulerade cachar, skräpfiler och annan redundant data hindra dina AirPods från att upprätta en framgångsrik anslutning. Ge därför din MacBook en snabb rengöring för att torka bort allt onödigt digitalt skräp. Du kan ta hjälp av ett populärt macOS-felsökningsprogram som Rensa mitt system av Systweak Software. Den erbjuder både gratis och betalda versioner för att rengöra, optimera, snabba upp och skydda ditt macOS.
Kolla in den detaljerade recensionen av Cleanup My System för att analysera om det är värt att köpa eller inte för att förbättra prestandan hos din MacBook.
7. Återställ SMC
Om anslutningsproblemen kvarstår mellan din MacBook och AirPods, är den sista utvägen att återställa SMC (System Management Controller). Eftersom det också tar hand om Bluetooth-anslutningarna på din Mac, kan det hjälpa dig att lösa problemet genom att föra den till fabriksåterställningen. Du kan gå igenom vår tidigare guide om hur du återställer PRAM & SMC på din Mac.
Vanliga frågorF.1. Hur fixar du dina AirPods när de fortsätter att kopplas ur?
Några av de enklaste och mest effektiva lösningarna för att åtgärda det här problemet inkluderar: Starta om din Mac, Fabriksåterställning av alla anslutna Bluetooth-enheter, Ta bort Bluetooth-konfigurationen fil och håll din macOS uppdaterad.
F.2. Hur stoppar man AirPods från att byta från iMac till iPhone?
Bildkälla: 9 till 5 Mac
Här är något du kan prova. Öppna Inställningar medan dina AirPods är anslutna till din iPhone. Tryck på "i"-ikonen bredvid din AirPods-titel i Bluetooth-inställningarna. Tryck på "Anslut till den här telefonen" och välj sedan inställningen "När senast ansluten till denna iPhone" istället för "Automatiskt".
F.3. Hur länkar man AirPods till MacBook Air?
Aktivera först Bluetooth på din MacBook. Placera AirPods i fodralet och öppna sedan locket för att gå in i parningsläge. Tryck och håll ned inställningsknappen på baksidan av din AirPods case e tills det vita ljuset börjar blinka. Öppna Bluetooth-inställningarna på din MacBook, dina AirPods kommer att visas på listan, tryck på knappen "Anslut".
F.4. Fortsätter AirPods att stängas av utan anledning?
Bluetooth-problem kan utlösa problemet "AirPods keep disconnected from Mac". Några av de enklaste hacken för att lösa det här problemet är genom att återställa Bluetooth-modulen, glömma din AirPod-enhet och sedan försöka återansluta den till enheten för en nystart.
Kunde du stoppa dina AirPods från att kopplas från på Mac?Så grabbar, det fanns några enkla hack som du kan försöka förbättra din ljudupplevelse med AirPods utan några plötsliga avbrott. För mig hjälpte rengöring av AirPods påtagligt och att torka oönskat digitalt skräp från MacBook till att återställa framgångsrika anslutningar. Så du kan prova detsamma.
Berätta för oss vilken metod som fungerade bäst för dig. Släpp gärna dina tankar i kommentarsfältet och om du känner till någon annan lösning som kan hjälpa andra användare, skjut dina förslag i avsnittet nedan!
För regelbundna tekniska uppdateringar följ oss på sociala medier – Facebook , Instagram och YouTube.
Läs: 0