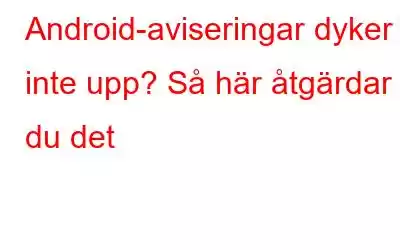Medan Androids aviseringssystem är känt för sin tillförlitlighet och effektivitet, finns det tillfällen då anpassade tillverkarskins eller appfel kan orsaka problem. Dessa kan resultera i försenade eller missade aviseringar, vilket gör att du inte är medveten om viktiga uppdateringar eller meddelanden. Det är frustrerande att missa aviseringar som betyder något, särskilt i dagens snabba värld. Men oroa dig inte, det finns flera steg du kan vidta för att åtgärda detta meddelandeproblem på Android och hålla koll på dina aviseringar.
Men innan vi går vidare och åtgärdar Android-aviseringsproblemet måste vi först känna till dess orsaker.
Skäl till varför aviseringar inte visas på Android
På Android kan det ha flera orsaker att inte ta emot aviseringar. Kolla in några av orsakerna nedan.
Så här åtgärdar du Android-aviseringar som inte visas
Lyckligtvis finns det många steg som du kan vidta för att återställa dina vanliga aviseringar. Här är några åtgärder du kan försöka om aviseringarna inte visas i Android.
1. Kontrollera din DND och flygplansläge
Se till att Stör ej eller att flygplansläget inte är på. Även om det kan tyckas enkelt, är en av de vanligaste anledningarna till att inte få aviseringar att man inte kommer ihåg att DND eller flygplansläge är aktiverat. Om de här inställningarna är aktiverade kommer de att återuppta att fungera om du stänger av dem.
För att kontrollera båda dessa inställningar, sveper du bara nedåt från toppen av telefonens skärm så visas meddelandefältet. Kontrollera om Stör ej eller Flygplansläge är i På, om de är så är det bara att trycka på dem för att stänga av dem.
Läs också: Hur man effektivt använder Do Not Störningsläge i Android
2. Starta om din telefon
Att starta om telefonen löser vanligtvis de flesta problem som leder till att Android-enheter inte får aviseringar. Det beror på att omstart av din smartphone snabbt och automatiskt kan lösa dessa svårigheter och förhindra en tidskrävande felsökningsprocess, oavsett om problemet är en kraschad/fryst app, en svag internetanslutning, vad som helst.
T o starta om telefonen tryck och håll ner strömbrytaren i minst 2 sekunder och välj sedan alternativet Starta om från menyn som visas.
3. Kontrollera appaviseringsinställningarna
Verifiera att du inte har inaktiverat den specifika appaviseringen. Appens aviseringsinställningar är mest sannolikt att skylla på om du inte får aviseringar från en viss app. Aviseringar är en av de behörigheter som varje program behöver för att komma åt Android-funktioner. Kontrollera att aviseringar är aktiverade för de appar du föredrar att använda. Följ stegen nedan för att göra det:
Steg 1: Öppna Inställningar på din telefon, hitta och tryck på Appar och aviseringar.
Steg 2: Här hittar du listan över alla appar som är installerade på din enhet.
Steg 3: Tryck på den specifika appen och klicka sedan på Aviseringar.
Steg 4: Kontrollera nu om växeln Visa aviseringar är På eller Av.
Läs också: 10 bästa Android-anpassningsappar för din smartphone
4. Uppdatera apparna
Vissa funktioner hos inaktuella appar kan sluta fungera. Detta stoppar ofta alla eller delar av meddelanden från att visas. Se till att alla applikationer du har är uppdaterade. Följ dessa steg för att göra det:
Steg 1: Öppna appen Google Play Butik på din enhet.
Steg 2: Från det övre högra hörnet på skärmen trycker du på din profilbild.
Steg 3: Knacka sedan på Hantera appar och enhet.
Steg 4: Klicka nu på Uppdateringar tillgängliga och tryck sedan på knappen Uppdatera alla.
Detta kommer att uppdatera alla föråldrade appar på din enhet.
5. Kontrollera bakgrundsdatainställningarna för applikationerna
Du kan inaktivera bakgrundsdataåtkomst för applikationer i Android version 8 och senare. Även om du förmodligen inte ändrade den här inställningen av misstag, är det fortfarande värt att göra det om du har problem med dina aviseringar. När allt kommer omkring görs många applikationer i princip oanvändbara utan inter nätåtkomst.
Steg 1: Öppna Inställningar på din telefon, hitta och tryck på Appar och aviseringar.
Steg 2: Här hittar du listan över alla appar som är installerade på din enhet.
Steg 3: Tryck på den specifika appen och klicka sedan på Mobildata och Wi-Fi.
Steg 4: Kontrollera nu om växeln Bakgrundsdata är På eller Av.
6. Kontrollera inställningarna för databesparing
Du kan begränsa antalet applikationer som kan använda internet när du inte är ansluten till Wi-Fi med funktionen Databesparing. Detta kan utan tvekan sänka din mobilräkning, men det kan också hindra dig från att ta emot aviseringar. Följ stegen nedan för att kontrollera datasparinställningarna:
Steg 1: Öppna inställningarna på din telefon, hitta och tryck på Wi- Fi och internet.
Steg 2: Klicka nu på SIM och nätverk strong>.
Steg 3: Knacka på Databesparing.
Läs också: 7 bästa Android-appar för att hantera aviseringar
7. Rensa appcachen
Nästan alla appar har ett cacheutrymme där det håller reda på din användning och aktivitet. Dessa data kan bli felaktiga eller överdrivet stora, vilket kan orsaka konstigt appbeteende som att Android-aviseringar inte visas. Att rensa appens cache och data ofta åtgärdar dessa problem.
Steg 1: Öppna telefonens inställningar > appar och aviseringar .
Steg 2: Här hittar du alla appar som är installerade på din smartphone. Tryck på den specifika appen och välj sedan alternativet Lagring och cache.
Steg 3: Tryck nu på > Rensa cache-alternativet.
Utför detta för alla dina appar regelbundet.
Att avsluta detta
Om dina favoritappar inte visar aviseringar kan det vara oroande. Och jag hoppas att aviseringarna borde återuppta att fungera som tidigare när du har slutfört de ovannämnda ändringarna. Låt oss också veta vilken metod som fixade meddelandet som inte visades på Android åt dig i kommentarerna nedan.
En d för fler sådana felsökningsguider, listor och tips och tricks relaterade till Windows, Android, iOS och macOS, följ oss på och Pinterest.
Läs: 4