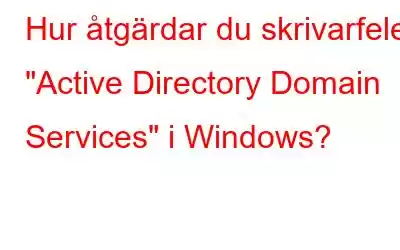Vissa personer ser problemet med "Active Directory Domain Services" när de försöker skriva ut något med Office-program, som Excel, Word, etc. Användare kan inte upptäcka en skrivare i sitt anslutna nätverk och får meddelandet "The Active Directory Domäntjänster är för närvarande inte tillgängliga." Vissa användare har också rapporterat exakt samma problem med andra appar från tredje part. Sammantaget, om du får det här felmeddelandet kan du inte skriva ut något från din dator. Den här bloggen försöker lösa det här problemet med några expertrekommenderade steg:
Metoder för att åtgärda "Active Directory Domain Services"-skrivarfel i Windows
Metod 1: Använd skrivarfelsökaren
Du kan felsöka utskriftsproblem med Windows Skrivarfelsökare. Genom att följa anvisningarna kan du starta skrivarfelsökningsverktyget från Inställningar.
Steg 1: Tryck på Win + I för att starta Inställningar.
Steg 2: Klicka på System på vänster sida och scrolla sedan ner på den högra panelen och klicka på Felsökning.
Steg 3: Klicka sedan på Andra felsökare.
Steg 4: Leta upp Felsökaren för skrivare och klicka på knappen KÖR.
Steg 5: Följ onlineinstruktionerna för att åtgärda det här problemet.
Läs även: Hur åtgärdar du problemet med att skrivaren inte skriver ut?
Metod 2: Starta om skrivartjänster
Utskriftsuppgifterna på din PC hanteras av Printer Spooler-tjänsten. En enkel omstart av den här tjänsten hjälper till att lösa problemet med "Active Directory Domain Services" på din dator. Så här är stegen:
Steg 1: Tryck på Win + R för att öppna rutan KÖR.
Steg 2: Skriv “Services.msc” i textrutan och tryck på knappen OK.
Steg 3: Windows Services-gränssnittet startar nu med alla Windows-tjänster listade i alfabetisk ordning.
Steg 4: Leta reda på Printer Spooler i listan och klicka två gånger på den.
Steg 5: Rutan Egenskaper öppnas nu . Du kan klicka på Stopp-knappen och sedan vänta i några sekunder och klicka på Start-knappen.
< str ong>Steg 6: Observera även att Startup-typen ska ställas in som Automatisk.
Steg 7: strong> Klicka på Verkställ och klicka sedan på OK.
Läs även: Hur man åtgärdar skrivardrivrutinspaketet kan inte installeras Fel
Metod 3: Avinstallera skrivardrivrutinen
Drivrutiner är nyckelkomponenter för att upprätta en anslutning mellan skrivaren och datorn. Därför är det viktigt att hålla dina drivrutiner uppdaterade hela tiden. Detta fel kan också uppstå på grund av skadade drivrutiner, vilket innebär att vi först måste avinstallera skrivardrivrutinen och sedan installera om den. Här är stegen som du måste följa:
Steg 1: Tryck på Win + X för att öppna Windows Power-menyn > och välj sedan Enhetshanteraren från listan.
Steg 2: I det nya fönstret letar du upp Utskriftsköer och klicka på den för att se rullgardinsmenyn.
Steg 3: Leta upp din skrivare, högerklicka på den och välj Avinstallera >.
Steg 4: Följ onlineinstruktionerna för att slutföra avinstallationsprocessen.
Steg 5: För att installera om skrivardrivrutinerna, besök den officiella OEM-webbplatsen för din skrivare och ange modellnumret. Du kan sedan ladda ner de relevanta drivrutinerna för din skrivare beroende på OS-versionen.
För att hålla din skrivare igång hela tiden, rekommenderas det att du håller drivrutinerna uppdaterade. Att manuellt avinstallera och senare ladda ner och installera drivrutinerna kommer att ta mycket tid och ansträngning. Du kan behöva utföra de ovannämnda stegen för att lösa problemet den här gången. Men i framtiden, använd en tredje parts drivrutinsuppdateringsprogram som Advanced Driver Updater för att hålla dina drivrutiner uppdaterade hela tiden. Denna app kommer att skanna alla installerade drivrutiner i din PC, söka efter relevanta uppdateringar och sedan ladda ner/installera dem åt dig med några musklick.Läs även: FIX: Trådlös skrivare svarar inte på Windows 11/10
Metod 4: Lägg till din skrivare manuellt
Du kan manuellt lägga till skrivare från appleten Enheter och skrivare i kontrollpanelen. Du kan manuellt lägga till en skrivare därifrån efter att ha tagit bort en för att se om det löser problemet med "Active Directory Domain Services". Genom att göra detta kommer din dator effektivt att installera om skrivaren. För att lägga till den påverkade skrivaren för hand, fäst till följande steg:
Steg 1: Tryck på Win + S för att öppna Windows-sökrutan och skriv Kontrollpanelen.
Steg 2: Klicka på Bästa match-resultatet så öppnas kontrollpanelens fönster.
Steg 3: Klicka på Enheter och skrivare.
Steg 4: Klicka på på Skrivare och skanner så visas en lista över enheter som är anslutna till din dator.
Steg 5: Klicka på skrivaren som ger dig felet och leta reda på Ta bort-knappen i det övre högra hörnet och klicka på den.
Steg 6: Gå tillbaka en sida och klicka sedan på knappen Lägg till enhet.
Steg 7: Klicka nu på på länken Lägg till manuellt.
Steg 8: Följ instruktionerna på skärmen och ange relevant information för att lägga till din skrivare.
Finalen Word om hur man åtgärdar skrivarfelet "Active Directory Domain Services" i Windows?Många användare som behövde lösa problemet med "Active Directory Domain Services" på Windows-datorer lyckades använda teknikerna i denna handledning. Så kanske en av dessa lösningar också fungerar för dig. Sedan kan du skriva ut allt du behöver på Windows igen med ditt favoritprogram.
Meddela oss i kommentarerna nedan om du har några frågor eller rekommendationer. Vi skulle gärna ge dig en lösning. Vi publicerar ofta råd, knep och lösningar på vanliga tekniska problem. Du kan också hitta oss på Facebook, Twitter, YouTube, Instagram, Bläderskiva och Pinterest.
Läs även:
Hur man åtgärdar skrivarofflinefel på Windows 11/10
Kan du inte ta bort skrivarenheten från Windows 10? Här är åtgärden!
Läs: 12