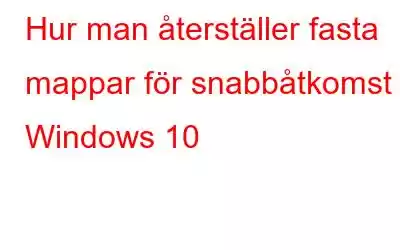Många av funktionerna i Windows 10 syftar till att förbättra produktiviteten, men få av dem gör det. Bland dessa är Quick Access-funktionen. Den finns på vänster sida av Explorer-fönstret och innehåller mappar som Windows antar att du behöver, eller mer exakt, de du använder regelbundet. Men som de flesta sådana funktioner, får den här ofta saker fel, vilket ger dig en lång lista över mappar som du just har kommit åt men inte behöver. Om du har försökt rensa den här listan manuellt vet du hur svårt det kan vara.
Hur du återställer de fasta mapparna för snabbåtkomst i Windows 10
Metod 1: Använd filen Utforskaren för att återställa snabbåtkomstmapparna
Windows hopplistfilen är i fokus för detta tillvägagångssätt för att återställa fästa mappar på snabbåtkomstmenyn, som tas bort tillsammans med all länkad data. Så här använder du Filutforskaren för att åstadkomma detta.
Steg 1: Tryck på Windows + E på tangentbordet för att öppna Filutforskaren.
Steg 2: Leta upp adressfältet högst upp och förbi följande navigeringsväg, tryck på Retur-tangenten på ditt tangentbord.
%AppData%\Microsoft\ Windows\Recent\AutomaticDestinations
Steg 3: När fönstret öppnas hittar du en lista med filer där du måste hitta en viss fil.
f01b4d95cf55d32a .automaticDestinations-ms
Obs: Det är troligt att den här filen kommer att vara enorm om du har många saker i din snabbåtkomsthopplista, som gör det enkelt att hitta om du har många filer av den här typen.
Steg 4: Välj den här filen och ta bort den.
Metod 2 : Använd kommandotolken för att återställa snabbåtkomstmapparna
Om du är tveksam till att fysiskt ta bort filer från Windows kan du använda kommandotolken för att lossa alla dina snabbåtkomstmappar på en gång.
Steg 1: Tryck på Windows + S på tangentbordet för att öppna Windows Search.
Steg 2: Skriv CMD i sökrutan och titta för kommandotolksappen under Bästa matchningen bland sökresultaten.
Steg 3: Klicka på Kör som administratör för att starta kommandotolken i förhöjt läge.
Steg 4: Kopiera och klistra in följande kommando i det svartvita fönstret följt av Enter-tangenten.
del /f /s /q / en "%AppData%\Microsoft\Windows\Recent\AutomaticDestinations\f0 1b4d95cf55d32a.automaticDestinations-ms"
Obs! Detta slutför samma uppgift som den förra, men snabbare.
Bonus Tips: Använd avancerad PC-rensning för att optimera och ta bort oönskade filer på PC
I Windows 10 är det viktigt att rensa ut och radera alla temporära och oanvändbara filer från din dator. Din dator måste hållas ren från dessa onödiga filer för att fungera smidigt och förhindra konflikter. Det är omöjligt att ta bort alla cache och temporära filer. Därför behövs programvara från tredje part. Det primära målet med det grundliga optimeringsprogrammet Advanced PC Cleanup är att rensa din dator från meningslösa filer. Det erbjuder ett ettklicksalternativ för att rengöra och optimera din dator och är enkelt. Följande lista innehåller några funktioner.
Trash Cleaner: Den eliminerar all cachad data och onödiga filer som är finns som skräpfiler.
Tillfälliga filer: Denna programvara innehåller också en funktion som gör det möjligt för användare att ta bort alla temporära filer som kunde ha skapats av en viss anledning men som inte längre behövs .
Papperskorgen: För att tömma papperskorgen kan användare använda Advanced PC Cleanup.
Ta bort apparna: Du kan undersöka alla installerade program på din dator och eliminera alla som inte längre behövs eller är relevanta.
Äldre nedladdningar. Det här verktyget letar efter föråldrade nedladdningar på din dator och visar en lista för ditt godkännande.
Det sista ordet om hur man återställer de fastnade mapparna för snabbåtkomst i Windows 10
Jag hoppas att metoderna ovan hjälper dig att återställa de fasta mapparna för snabbåtkomst till deras standardvärden i Windows 10. Detta kommer att hjälpa till att göra saker snabbare och enklare när du använder Windows OS. Det är också nödvändigt att hålla din dator optimerad genom att ta bort skräpfiler, och det kan snabbt göras med några få musklick med hjälp av Advanced PC Cleanup.
Följ oss på sociala medier – . Kontakta oss gärna med frågor eller idéer. Vi skulle gärna ge dig en lösning. Vi publicerar ofta råd, lösningar och vägledning för vanliga tekniska problem.
Läs: 0