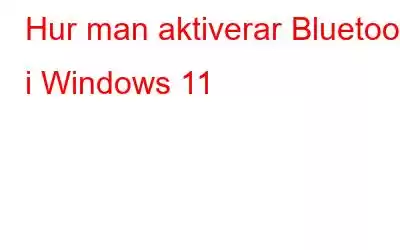Bloggsammanfattning – Uppgraderade du nyligen till Windows 11 och vill nu para ihop dina Bluetooth-enheter med det? Lär dig hur du aktiverar Bluetooth på Windows 11 i enkla steg i den här bloggen.
Bluetooth har varit en av de mest populära teknikerna och används ofta med Windows PC. Med teknikens framsteg används Bluetooth-enheter mer framträdande med bärbara datorer och smartphones. Du kan ofta se Bluetooth-ljudenheter som är anslutna till dem för enkel åtkomst. Härmed Windows stora uppgradering, eftersom mycket har förändrats i operativsystemet, kan det vara svårt för vissa att nå de nya inställningarna. Därför ger vi dig de enkla stegen att följa för att lära dig hur du aktiverar Bluetooth på Windows 11.
Måste läsa: Windows 11-installationen har fastnat till 100 %? Så här fixar du
Hur du aktiverar Bluetooth i Windows 11
Här har vi listat alla metoder för att aktivera Bluetooth på Windows 11. Följ dessa steg en efter en för att lär dig de enkla knepen för att använda Bluetooth på din Windows-dator.
1.Slå på Bluetooth på Windows 11 via Inställningar –
Det enklaste sättet att aktivera allt på din Windows-dator är att gå igenom inställningarna. Här kommer vi att berätta hur du aktiverar Bluetooth i Windows 11 med de nya inställningarna.
Steg 1: Gå till Start-menyn> och klicka på sökikonen i aktivitetsfältet. Här skriver du Inställningar i den översta raden och trycker på Enter.
Steg 2: Klicka nu på Inställningar.
Steg 3: Du kan hitta Bluetooth & enheter listade i den vänstra rutan, klicka på den.
Steg 4: Här hittar du Bluetooth-alternativet med växlingsknappen, slå på det.
Det kommer att blir grön när den slås på.
Det här är när du vet att du har aktiverat Bluetooth på din Windows 11.
2. Slå på Bluetooth på Windows 11 från Action Center –
Action Center är placerat på höger sida av aktivitetsfältet på Windows PC. Det är här för att meddela dig med varningar eller Windows-aviseringar. Du kan gå hit för att aktivera Bluetooth på Windows 11 med den här metoden. Låt oss följa stegen nedan-
Steg 1: Tryck på Windows-tangent + A för att öppna Action Center i Windows 11.
Steg 2: Nu, klicka på Bluetooth-ikonen längst upp. Klicka på den för att aktivera Bluetooth på Windows 11. Den kommer att slås på i mörkgrön färg och det betyder att Bluetooth är aktiverat.
Om du inte ser Bluetooth-ikonen på din lag ion Center-skärmen, gå till redigeringsalternativet längst ner till höger i Action Center.
Nu kommer ett nytt alternativ att visas längst ned i Action Center. Klicka på knappen Lägg till och välj Bluetooth till den. När du är klar med det klickar du på Klar.
3.Felsöka Bluetooth-problem –
Det är möjligt att ha problem på Windows PC efter installationen . Om du står inför något av Windows-felen eller felet måste man köra Felsökning till Windows-reparation. Om du inte kan para ihop en Bluetooth-enhet till din dator, se till att din enhet stöder Bluetooth. Kontrollera sedan kompatibilitet med Bluetooth-enheten och kolla sedan in stegen i nästa avsnitt.
Hur man kopplar ihop en Bluetooth-enhet i Windows 11?
Poppar ihop en Bluetooth-enhet i Windows 11 har gjorts ännu enklare för sina användare. Det här är stegen för att para ihop Bluetooth-enheterna med din bärbara Windows-dator. Följ dessa steg-
Steg 1: Gå till Inställningar och Bluetooth och enheter.
Steg 2: Lägg till enhet från alternativet Enheter.
Steg 3: Klicka på Bluetooth från listan.
Steg 4: Välj nu din enhet från listan som visas här.
Se till att du har aktiverat Bluetooth på din enhet som du vill para ihop och gör den synlig för andra enheter.
Steg 5: Nu ska du kommer att se anslutningen.
Detta är det enklaste sättet att ansluta din enhet till Windows 11 via Bluetooth.
Måste läsa: Så här åtgärdar du Windows 10 Bluetooth-ljudstammande problem
Kan inte slå på Bluetooth –
Om du inte kan ansluta till Bluetooth efter att ha kontrollerat alla anslutningar eller inte kan slå på på Bluetooth på Windows 11, kontrollera Bluetooth-drivrutinerna.
Det är möjligt att du missade att installera några drivrutiner när du uppgraderade till Windows 11. Du behöver inte oroa dig eftersom vi har täckt det med Smart Driver Care, som är en programvara för uppdatering av drivrutiner för Windows PC. Du kan ladda ner den på din dator och sedan köra skanningen för att ta reda på alla föråldrade drivrutiner på din dator och sedan uppdatera Bluetooth-drivrutinen snabbt med hjälp av den.
Läs även: Hur man laddar ner och uppdaterar drivrutinen för TP-Link Bluetooth Adapter 2021
Vanliga frågor-
F1. Varför kan jag inte slå på Bluetooth på min dator?Det kan finnas flera anledningar till att du inte kan lura koppla till Bluetooth på din PC. Se till att ditt flygplansläge är avstängt eller att Bluetooth-drivrutinen är skadad eller saknas. Uppdatera Bluetooth-drivrutiner på din dator regelbundet.
F2. Hur aktiverar jag Bluetooth i Windows 11?Gå till Start > Inställningar > Bluetooth och enheter och slå sedan på Bluetooth. Se de tidigare nämnda metoderna i bloggen som hjälper dig att enkelt aktivera Bluetooth på Windows 11.
F3. Varför kan jag inte ansluta till min Bluetooth-enhet?Om din Bluetooth-enhet inte kan ansluta till din dator kan det vara ett problem. Kontrollera om du har gjort din Bluetooth-enhet synlig för andra. Se också till att hålla enheterna inom Bluetooths räckvidd för att kunna upptäcka dem. En annan anledning kan vara de olika Bluetooth-versionerna som krävs av Bluetooth-enheten.
F4. Hur fixar jag att Bluetooth inte fungerar i Windows 11?Om du inte kan ansluta till Bluetooth i Windows 10 måste du starta om din dator. Kontrollera sedan dina inställningar om du har aktiverat Bluetooth på Windows 11 eller inte. Kolla efter metoderna som visas i bloggen för att lära dig hur du aktiverar Bluetooth i Windows 11.
Läs mer: Hur man ökar Bluetooth/Wifi-signalen i Windows 10
Avsluta-
I den här bloggen löste vi dina problem med att inte kunna ansluta till Bluetooth i Windows 11.
Vi hoppas att denna artikel hjälper dig att lära dig hur du aktiverar Bluetooth i Windows 11. Vi skulle vilja veta dina synpunkter på det här inlägget för att göra det mer användbart. Dina förslag och kommentarer är välkomna i kommentarsektionen nedan. Dela informationen med dina vänner och andra genom att dela artikeln på sociala medier.
Vi älskar att höra från dig!
Vi finns på Facebook och YouTube . För eventuella frågor eller förslag, vänligen meddela oss i kommentarsektionen nedan. Vi älskar att återkomma till dig med en lösning. Vi publicerar regelbundet tips och tricks tillsammans med lösningar på vanliga problem relaterade till teknik.
Relaterade ämnen-
Hur man nedgraderar från Windows 11 till Windows 10
Hur man inaktiverar filutforskarens sökhistorik i Windows 11
Hur man åtgärdar Windows 11 hög diskanvändning
strong>Windows 11 Aktivitetsfältet fungerar inte: Så här åtgärdar du
Läs: 0