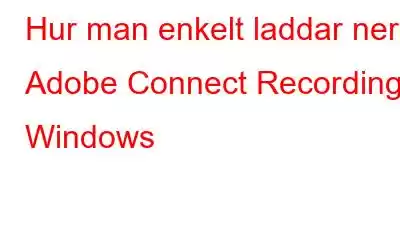Adobe Connect är en utmärkt svit med programvara som hjälper till att skapa självstudievideor och presentationer online. Det gör det också möjligt att genomföra videokonferenser, dela skrivbord, distansutbildning och mer. Med den kan du skapa obegränsade och anpassningsbara mötesrum, genomföra breakout-sessioner, ringa ett VoIP-samtal, spela in möten och mer.
Fakta: Som standard inspelade Adobe Connect-videor är tillgängliga på en lokal server som kan ses med en inspelningslänk. Men om du vill se den inspelade videon offline måste du ladda ner dem. Om du är värd är det enkelt, men om du inte är det måste du använda programvara från tredje part.
Bästa sätten att spela in och ladda ner Adobe Connect-sessioner
Här är bästa sätten att spela in Adobe Connect-sessioner och ladda ner Adobe Connect-inspelningar.
Metod 1 – Spela in Adobe Connect Meeting på Windows med inbyggd inspelare h3>
För dem som inte vet, här är ett faktum Adobe Connect erbjuder en inbyggd inspelare, men den erbjuder bara grundläggande funktioner. Och om du är okej med att använda ett grundläggande inspelningsverktyg, fortsätt att läsa stegen.
Om du däremot letar efter ett verktyg med några tilläggsfunktioner, hoppa till metod 2 eller 3.
Om du inte vill använda varken TweakShot eller EaseUS RecExperts kan du använda det inbyggda alternativet som erbjuds av Adobe Connect.
Obs: Endast värd kan använda det här alternativet för att spela in Adobe Connect-video. När inspelningen är klar, spara den på den plats du vill ha och titta med när du vill.
Steg för att spela in Adobe Connect:
Steg 1. Starta Adobe Connect.
Steg 2. Kontrollera mikrofonen.
Steg 3. Klicka på Mötesalternativ > Spela in möte.
Steg 4. Ge ett namn, titel och beskrivning till inspelningen.
Se till att du klickar på funktionen Aktivera ljudkonferens. Detta hjälper också till att spela in ljudet.
Steg 5. Klicka på knappen Spela in möte för att starta inspelningen. När du är klar klickar du på Stoppa inspelning för att spara den inspelade sessionen.
Även om du inte är värd kan du spela in mötet med hjälp av stegen som nämns nedan.
Metod 2 – Spela in Adobe Connect Meeting med den bästa programvaran för skärminspelning och videoinspelning
Som en kraftfull skärmdumpning och v ideo-inspelningsverktyg, med det kan du spela in nästan vad som helst. Du kan spela in Netflix, YouTube-videor, Adobe Connect-videor och mycket mer. Det viktigaste är att du kan ta skärmdumpar, redigera dem, göra bilder oskarpa, pixla dem och göra mycket mer.
När verktyget har laddats ner och installerats ser du ett stort öga med lättåtkomliga alternativ. Om du till exempel vill spela in en video, välj helt enkelt ikonen med en videokamera som läser fånga video.
Funktioner TweakShot
- Fånga video inklusive ändringar på skärmen och musrörelser
- Redigera tagna bilder
- Välj område att fånga
- Rullningsfönster för fånga
- Skärmfärgväljare
- Ta en aktiv skärmbild av fönstret
Följ stegen nedan för att använda TweakShot:
1. Ladda ner och installera TweakShot
2. Kör TweakShot verktyget för skärminspelning och skärmfångst
3. Du kommer nu att se ett stort öga i aktivitetsfältet, klicka på det eller högerklicka på TweakShot-ikonen placerad i systemfältet.
4. Välj Capture Video från snabbmenyn.
5. Detta öppnar ett nytt fönster. Välj från listan med alternativ – Rektangulär region, Fullständigt skrivbord utan överföring och Fullständigt skrivbord.
6. Välj bildhastighet och kvalitet.
Obs: Du kan bara spela in ljudet när en mikrofon är ansluten.
7. Klicka på Spela in, du ser nu nedräkningen
8. När inspelningen börjar ser du en prickad linje över regionen, vilket betyder att inspelningen är på. Dessutom kommer TweakShot-ikonen att ändras till en blinkande röd ikon.
9. När du är klar högerklickar du på TweakShot-ikonen som finns i systemfältet och trycker på Stopp
10. Du har nu Adobe Connect-videoinspelningen sparad.
Metod 3. Hur man fångar en Adobe Connect-session online med EaseUs RecExperts
Ett annat sätt att spela in och ladda ner Adobe Connect-inspelning är att använda EaseUS RecExperts. Denna professionella videobandspelare hjälper till att spela in videor i 1080p och 60 fps. Du kan också använda den för att granska de inspelade videorna och spela in videor som spelas upp via Adobes skärminspelningsverktyg.
Denna inspelare erbjuder även funktioner som grundläggande videoredigering och hjälper till att ta bort oönskade delar. Du kan också använda den för att spela in en ritning på skärmen, vilket innebär att du kan lägga till kommentarer och granska dem senare för att förstå saker och ting bättre.
EaseUS RecExperts- Välj annan bildhastighet, utdataformat och bithastighet
- Spela in antingen hela skärmen eller en del av skärmen
- Med Task Scheduler, spela in automatiskt
- Använd den som en Facecam-inspelare
- Dela inspelningar på YouTube
1. Ladda ner och installera EaseUS RecExperts
2. Klicka på Inspelningsskärm > Anpassad > markera området du vill spela in.
3. Välj ljudkälla från alternativet System & Mic.
4. För att lägga till webbkameran, klicka på alternativet Webbkamera.
5. Efter att ha konfigurerat de grundläggande screencast-alternativen, gå till de avancerade alternativen.
6. Öppna Inställning genom att klicka på kugghjulsikonen.
7. Välj ett format för din screencast och välj andra alternativ.
8. När du är klar klickar du på OK och sparar inställningarna.
9. Gå tillbaka till välkomstskärmen.
10. Klicka på Rec och vänta tills programvaran börjar spela in
11. När du är klar med inspelningen klickar du på Stopp. Du är nu redo att ladda ner Adobe Connect-inspelningen.
12. Alla inspelade skärmsändningar sparas på en plats.
13. För att se dem, välj Videolista från hemskärmen och kontrollera alla inspelningar du skapat med EaseUS RecExperts.
Slutsats
Använd antingen den inbyggda alternativ, TweakShot eller EaseUS RecExperts kan du spela in och ladda ner videor från Adobe Connect. Vi hoppas att du tycker att denna information är användbar och kan spela in Adobe Connect-videor även när du inte är värd. Båda tredjepartsverktygen hjälper till att spela in videor av hög kvalitet. Utan ett ögonblick kan du använda någon av dem. Låt oss veta vilken du valde och varför i kommentarsfältet.
Vanliga frågor
F1. Var lagras Adobe Connect-inspelningar?Varje inspelning du gör med Adobe Connect tilldelas automatiskt en unik URL och sparas under fliken Inspelningar för mötesrummet i Adobe Connect Central.
F2. Hur snabbar jag på inspelningar i Adobe Connect?Adobe Connect har ingen inbyggd funktion med variabel hastighet. Men om du vill justera uppspelningshastigheten kan du be instruktören att göra en MP4-version av inspelningen och använda en videospelare med möjlighet att justera uppspelningshastigheten.
F3. Hur spelar jag in en video i Adobe Connect?För att spela in en video i Adobe Connect, följ dessa steg:
1. Starta Adobe Connect
2. Kontrollera mikrofonen > klicka på Möte > Spela in möte.
3. Ge en kort beskrivning av mötet
4. När du är klar med inspelningen klickar du på Stopp.
Läs: 0