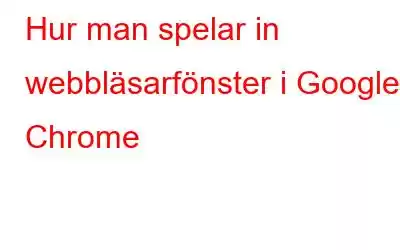Google Chrome är en av de mest populära webbläsarna som finns. Från att surfa på webbplatser till strömmande videor, det finns inget slut på saker du kan göra på Google Chrome. Det finns dock inget direkt sätt att skärminspelning av Google Chrome.
Men varför skulle du vilja spela in din webbläsarskärm på Google Chrome i första hand?
Det här är de tillfällen där du kanske känner ett behov av att spela in din webbläsarskärm
- Du kan öppna en webbplats, markera texten och kommentera det muntligt. Istället för en vanlig skärmdump skulle detta skapa större inverkan på slutanvändaren.
- Skapa en videopresentation där du kan visa slutbesökarens relevanta webbplatser.
- Spela in videor från en mängd olika plattformar. Det betyder inte att du nödvändigtvis spelar in på en streamingplattform som Netflix, Amazon Prime och andra eftersom det skulle vara olagligt. Föreställ dig att snubbla över en fängslande intervju på din favoritblogg och du känner ett behov av att spela in hela skärmen med skrivningen som följer.
Nu, när du är övertygad om hur användbar skärminspelning kan vara för att spela in skärmaktiviteter i en webbläsare, låt oss ta en titt på några av de bästa sätten att spela in webbläsarskärmar i Chrome –
Hur man spelar in webbläsarskärmen i Chrome
1. Använd ett verktyg för skärminspelning
Det överlägset bästa sättet att skärminspelning av aktivitet i webbläsaren Google Chrome är att använda ett verktyg för skärminspelning från tredje part.
För att demonstrera detta, låt oss ta upp Advanced Screen Recorder som är en av de bästa skärminspelningsprogramvaran för Windows. Vi kommer också att titta på några av de bästa funktionerna som hjälper dig att förbättra skärminspelningen i en Chrome-webbläsare –
1. Ladda ner, installera och kör Advanced Screen Recorder
2. Låt oss först titta på en mycket grundläggande funktion och det är att skärminspelning av en vald region. Du kan skärminspelning av en vald region, ett valt fönster eller till och med en helskärm. Anta till exempel att du inte vill spela in hela skärmen utan en flik. I så fall kan du klicka på alternativet Välj fönster.
3. Du kanske också vill spela in ljudet, om du spelar in en video, eller hur? Advanced Screen Recorder låter dig också välja systemljud och mikrofon samtidigt som du får ett fullständigt grepp över volymen.
4. Som du kan se från skärmdumpen ovan kan du till och med överlägga din webbkamera, något som kan vara användbart om du kommenterar live på en webbplats eller något annat i din Chrome-webbläsare.
5. Det här är den här typen av resultat du kan förvänta dig –
Vilka andra funktioner i Advanced Screen Recorder kan visa sig vara användbara?
Advanced Screen Recorder kommer packad med en mängd olika funktioner som du kommer att njuta och det kommer att visa sig vara användbart när du spelar in din webbläsarskärm. Här har vi värvat några av dem, men du är fri att utforska de andra funktionerna också –
- Ta skärmdumpar av vilken region som helst medan du spelar in videon.
- Producera klickljudeffekter, markera muspekaren med önskad färg, visa musklicksåtgärder och spåra till och med musen.
- Ändra skärmupplösning till 4K.
- Spara en extra ljudfil under skärminspelning
- Automatisk stopp och automatisk delad skärm inspelning
- Schemalägg skärminspelning vid önskad tidpunkt.
- Aktivera hårdvaruacceleration för suverän skärminspelning.
Vill du dyka djupare in i det här fantastiska verktyget för skärminspelning – För att veta dess pris, specifikationer och andra aspekter, läs den här recensionen inifrån och ut.
2. Använd Xbox Game Bar
Vill du inte installera programvara för skärminspelning från tredje part? Det finns fortfarande ett sätt att spela in webbläsarskärmen.
Du kan använda Xbox Game Bar som är Windows PC:s egen skärminspelning för att spela in webbläsarskärmen på Google Chrome. Även om den främst är avsedd att spela in spel, kan du också använda den för att spela in din datorskärm också. Nackdelen här är att den saknar många avancerade funktioner som ett tredjepartsverktyg för skärminspelning som Advanced Screen Recorder erbjuder, som att välja en region på skärmen att spela in eller automatisk dela/stoppa, etc. Så här kan du spela in din Google Chrome webbläsarfönster med hjälp av Xbox Game Bar –
Efter några sessioner kan jag inte skärminspelning av webbläsaren Chrome. Vad gör jag?
Vissa användare har klagat på att de inte kan spela in mer efter att ha spelat in under en tid. I så fall kan du prova detta –
Klart! Du kommer nu att kunna spela in på skärm igen vad det än är som du vill spela in.
Avsluta
Meddela oss ditt mål att spela in webbläsarskärmen på Google Chrome. Om du gillade informationen som delas i det här inlägget, ge oss en tumme upp, och för mer sådant innehåll, fortsätt att läsa WeTheGeek. Du kan också hitta oss på Facebook, Pinterest, Twitter, Instagram, YouTube och Flipboard.
Läs: 0