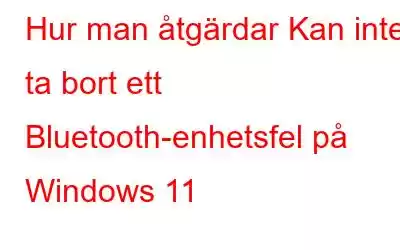Bluetooth är en av de mest fantastiska teknikerna, mer som ett tekniskt mirakel som hjälper till att enkelt dela data trådlöst. Tekniken är så enkel och enkel att använda att alla kan göra det. Att dela data har aldrig varit så enkelt. Under de senaste åren har Bluetooth nått en ny nivå tack vare sina avancerade egenskaper och funktioner, på ett sätt som det utan tvekan har blivit vårt bästa val för att överföra data från en enhet till en annan. Håller ni inte med vänner?
Bildkälla: How Stuff Works
Även om du under vissa sällsynta omständigheter kan behöva möta en eller några Bluetooth -relaterade fel på din Windows-dator. Och ja, det är ganska naturligt. Men det som är bra är att du enkelt kan felsöka dessa problem genom att göra några snabba ändringar i enhetens inställningar.
I det här inlägget kommer vi specifikt att prata om ett problem när du kan inte ta bort en Bluetooth-enhet från listan i appen Inställningar. Det kan finnas en mängd olika anledningar till att Windows misslyckas med att ta bort en Bluetooth-enhet som föråldrade drivrutiner eller OS, korrupta systemfiler eller inställningar, kompatibilitetsproblem, störningar från andra Bluetooth-enheter och så vidare. Det här inlägget täcker några lösningar som du kan använda för att åtgärda problemet "Kan inte ta bort en Bluetooth-enhet på Windows 11/10".
Så här!
Läs också: Så här aktiverar du Bluetooth i Windows 11
Hur man åtgärdar Kan inte ta bort ett Bluetooth-enhetsfel
Metod 1: Uppdatera drivrutiner
Följ dessa snabba steg för att manuellt uppdatera Bluetooth-drivrutinerna på Windows:
Tryck på tangentkombinationen Windows + R för att öppna dialogrutan Kör. Skriv "Devmgmt.msc" i textrutan och tryck på Enter.
Knacka på "Bluetooth" i fönstret Enhetshanteraren. Välj nu varje post som listas under det här avsnittet, högerklicka på den och välj "Uppdatera drivrutin".
Starta om din maskin efter att du har uppdaterat Bluetooth-drivrutinerna. Försök att ta bort Bluetooth-enheten igen i avsnittet Inställningar och kontrollera om du fortfarande har några problem.
Ladda ner och installera Smart Driver Care Utility Tool
Också om du också gör det. trött på att manuellt hålla reda på föråldrade eller saknade systemdrivrutiner, kan du använda ett dedikerat drivrutinsuppdateringsverktyg som hjälper dig att få jobbet gjort. Ladda ner och installera verktyget Smart Driver Care på din Windows-dator för att se till att ditt system aldrig missar en drivrutinsuppdatering. Smart Driver Care automati skannar hela din enhet och hämtar den senaste uppdateringen av alla föråldrade, saknade och korrupta drivrutiner så att du kan uppdatera dem alla med ett enda klick. Låter det intressant, eller hur?
Så, vad väntar du på? Ladda ner verktyget Smart Driver Care på din Windows för att uppleva förbättrad PC-prestanda.
Läs även: Bluetooth-drivrutin saknas i Windows? Här är åtgärden!
Metod 2: Starta om Bluetooth-supporttjänsten
Tryck på tangentkombinationen Windows + R för att öppna dialogrutan Kör. Skriv "Services.msc" i textrutan och tryck på Enter.
Bläddra nedåt i fönstret Services och leta efter "Bluetooth Support Service" i listan. När du har hittat den dubbelklickar du på den för att öppna dess egenskaper.
Välj värdet Startup Type som "Automatic".
Tryck på OK- och Verkställ-knapparna för att spara de senaste ändringarna.
Läs även: Löst: Bluetooth kopplar från hela tiden – Smart Driver Care
Metod 3: Kör Bluetooth-felsökaren
Windows 11/10 levereras med en mängd olika felsökare som hjälper dig att lösa vanliga fel och buggar. För att använda Bluetooth-felsökaren på din enhet, det här är vad du behöver göra.
Tryck på Windows-ikonen i Aktivitetsfältet och tryck på "Inställningar". Scrolla nu ned och tryck på Felsökning> Andra felsökare.
Klicka på "Kör"-knappen bredvid Bluetooth.
Metod 4: Ta bort eller Stäng av Bluetooth-enheter i närheten
Om någon annan Bluetooth-enhet stör anslutningen kan du prova att ta bort kringutrustning för trådlöst/Bluetooth i närheten för att lösa felet "Kan inte ta bort Bluetooth-enheten" i Windows. Se till att du stänger av Bluetooth på alla närliggande enheter.
Metod 5: Kör SFC-kommandot
System File Checker är ett användbart Windows-verktyg som skannar och återställer korrupta systemfiler och inställningar. För att köra SFC-kommandot på Windows, följ dessa steg:
Tryck på sökikonen i Aktivitetsfältet, skriv "Kommandotolk" och klicka sedan på alternativet "Kör som administratör".
När kommandotolken startar i administratörsläge, skriv följande kommando och tryck på Retur för att köra det:
sfc/scannow
Vänta tills SFC-verktyget utför en djupsökning på din enhet för att hitta och ersätta korrupta systemfiler med en cachad kopia. När skanningen När processen är klar, starta om enheten. Starta appen Inställningar, växla till avsnittet "Bluetooth och enheter" och se om du kan ta bort en Bluetooth-enhet från listan.
Läs även: Hur man utökar Bluetooth-räckvidden i Windows 11
Slutsats
Här var några enkla metoder för att fixa problemet "Kan inte ta bort en Bluetooth-enhet i Windows 11/10". Om du har problem med att ta bort en specifik Bluetooth-enhet från listan kan du använda någon av ovanstående lösningar för att komma förbi hindret. Vi hoppas att dessa snabba lösningar visar sig vara användbara. Lycka till!
Följ oss på sociala medier – .
Läs: 0