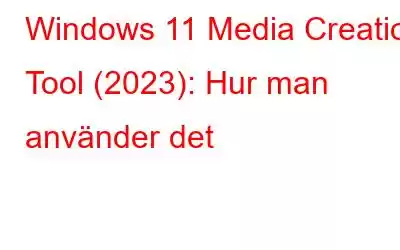Har du någonsin upplevt några tekniska problem när du uppgraderar din enhet till den senaste Windows-uppdateringen? Jo, ja, det skapar säkert panik! Tack vare verktyget för att skapa media i Windows 11, som gör att du enkelt kan uppgradera din nuvarande version av Windows till Windows 11. Den kommande stora uppdateringen, dvs. Windows 11 förväntas släppas i slutet av detta år.
Verktyget för att skapa media i Windows är ett av de mest avancerade sätten att uppdatera den senaste versionen av Windows på din PC, utan att fastna vid något tillfälle. I det här inlägget kommer vi att lära oss hur du installerar Windows 11-verktyget för att skapa media och hur du använder detta effektiva verktyg för att uppgradera din enhet till Windows 11.
Låt oss komma igång.
Också läs: Hur man installerar om Windows 11?
Hur man använder Windows 11 Media Creation Tool?
Saker att göra:
- < li aria-level="1">Säkerhetskopiera dina data: Innan du fortsätter och använder verktyget för att skapa media, se till att du säkerhetskopierar alla dina viktiga data och filer.
- Stabil Internetanslutning: För att verktyget för att skapa media ska fungera bra behöver du en stabil Internetanslutning för att skapa en startbar enhet.
- USB-minne: Viktigast av allt, ordna en USB flashenhet på upp till 8 GB i storlek som du kommer att använda som en startbar lagringsenhet.
Läs även: Så här använder du systemåterställning i Windows 11
Använda Media Creation Tool på Windows 11:
När du har sett till att allt är på plats, låt oss snabbt lära oss hur du installerar Windows 11 Media Creation Tool.
Besök den här länken och registrera dig själv under Windows Insider-programmet. Om du inte är medlem i Insider-programmet, vänta i ett par månader tills Windows 11 släpps offentligt.
Välj “Windows 11”.
Bläddra till avsnittet som säger "Skapa Windows 11 installationsmedia" och tryck sedan på knappen "Ladda ner verktyg nu" placerad under.
När Windows 11-verktyget för att skapa media har laddats ner, kör det här verktyget på din enhet.
Nu erbjuder Windows dig två olika val: Uppgradera din dator nu eller skapa ett installationsmedium genom att använda ett USB-minne/DVD för en annan dator.
Välj alternativet "Skapa installationsmedia för en annan dator" när vi skapar en startbar enhet för Windows 11. Klicka på Nästa för att fortsätta.
På nästa fönster väljer du språk, arkitektur och utgåva via rullgardinsmenyn. Tryck på Ne xt när du är klar.
Nästa steg är att välja installationsmedia, oavsett om du använder ett USB-minne eller en ISO-fil.
Välj alternativet "USB-enhet" och anslut sedan USB-minnet (minst 8 GB i storlek) till din PC. när du är klar med att ansluta USB-enheten till din enhet kommer verktyget för att skapa media i Windows att börja arbeta för att skapa ett startbart Windows 11-medium.
Följ instruktionerna på skärmen i guiden tills hela processen är klar.
När den startbara enheten (USB-flashminnet) är klar kommer du att ha en ny kopia av Windows 11 som en säkerhetskopia som kan användas när som helst för att installera om Windows på vilken enhet som helst .
Läs även: Hur man skapar en startbar Windows 11 USB-enhet
Vad är Media Creation?
Med ett verktyg för att skapa media kan du skapa en startbar version Windows-uppdatering i form av en USB-flashenhet/DVD som kan användas för att återställa Windows när som helst. Du kan tänka dig ett verktyg för att skapa media som en säkerhetskopia som du kan använda för att installera en ny kopia av Windows när något går fel eller om din enhet inte fungerar eller kraschar.
Läs även: Allt du behöver veta: Windows 10 Media Creation Tool
Vad är syftet med ett mediaskapande verktyg?
Det enda syftet med ett mediaskapande verktyg är att det låter dig ha en säkerhetskopia av hela operativsystemet . Så när något går fel eller om din enhet inte fungerar kan du använda den startbara enheten (USB-minne eller DVD) för att installera om Windows på din maskin.
Hur kan jag använda/installera Windows 11-media skapande verktyg?
Du kan installera Windows 11 medieskapande verktyg från Microsofts officiella webbplats. Besök den här länken och ladda ner verktyget för att skapa media på din enhet. Du behöver bara välja den version av Windows som du behöver för att uppgradera och ladda ner verktyget för att skapa media på din PC. När installationsprocessen är klar kör du verktyget för att skapa media och följer helt enkelt instruktionerna på skärmen.
Slutsats
Så gott folk, det här avslutar vår guide om hur du använder Windows 11 verktyg för att skapa media. Du kan använda de ovan nämnda stegen för att ladda ner och installera verktyget för att skapa media för att uppgradera din enhet till Windows 11.
För andra frågor eller hjälp, använd gärna kommentarsfältet!
Läs: 0