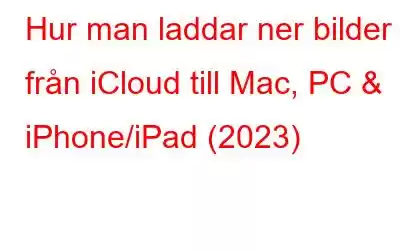Det kan vara krångligt att ladda ner alla dina foton från iCloud till din Mac, PC eller Smartphone. Du måste ställa in iCloud på din dator. Om du har Windows måste du ladda ner iCloud på en dator till att börja med. Men det är inte fallet med Apple-enheter, med iOS-enheter kommer iCloud redan som en inbyggd applikation.
De flesta människor älskar att fånga sina vackra ögonblick med sina iPhones, men att organisera och hantera dem från din iCloud Drive och dator kan vara en hektisk uppgift. Men om du har iCloud på din bärbara dator eller stationära dator kan den här uppgiften enkelt utföras.
Hur får du dina foton från iCloud till din dator och smartphone?
I det här inlägget , guidar vi dig genom steg-för-steg-sättet för att ladda ner dina foton från iCloud till din Mac, iPhone, iPad eller till och med till din Windows-dator.
Ladda ner foton till din Windows från iCloud h3>
Följ dessa enkla steg för att få alla dina foton på din Windows:
STEG 1- Om du inte har installerat iCloud för Windows på ditt system, ladda ner iCloud på Windows härifrån.
STEG 2- Installera appen genom att följa instruktionerna på skärmen, när den har laddats ned korrekt.
STEG 3- Bevilja nödvändiga behörigheter för att komma igång och starta om ditt system.
Nästa sida ber dig att logga in med ditt Apple-ID och lösenord för att logga in.
Obs: Om du har aktiverat tvåfaktorsautentisering måste du ange koden som du fått på din Apple-enhet.
STEG 4- När du väl har loggat in kommer du att presenteras med iCloud-instrumentpanelen med allt väsentligt alternativ som iCloud Drive, Foton, Bokmärken tillsammans med lagringsfördelningsfältet. Eftersom vi måste ladda ner foton från iCloud till PC, markera rutan bredvid Foton och klicka på knappen Alternativ bredvid den.
STEG 5- En dialogruta visas på din skärm. Markera alternativen som Ladda ner nya foton och videor till min dator och Ladda upp nya foton och videor från min PC.
STEG 6- När du har valt det, klicka på knappen Klar för att spara ändringar. Vidare måste du klicka på knappen Verkställ i huvudgränssnittet.
STEG 7- Ändringar kommer att tillämpas omedelbart. Klicka nu på Start-menyn på din dator, leta reda på mappen iCloud-> iCloud Photos.
STEG 8- Klicka på densamma och från mappen iCloud Photos kommer du att visas med mappar som nedladdningar, uppladdningar och delade.
STEG 9- Klicka på mappen från w här vill du få bilderna till din enhet.
Obs: Om du använder den här appen för första gången kan den be dig att försöka komma åt nedladdningsmappen efter någon gång.
STEG 10- Du kan också klicka på Ladda ner foton och videor för att initiera processen.
STEG 11- En dialogruta visas visas på skärmen och ber om en bock för de år eller månader från vilka du vill ladda ner bilderna. Du kan också klicka på alternativet Alla och trycka på knappen Ladda ner för att starta nedladdningsprocessen på ditt Windows-skrivbord.
På detta sätt kan du ladda ner foton från iCloud Drive på Windows PC.
Ladda ner foton till din Mac från iCloud
Följ dessa steg för att ladda ner foton på din Mac:
STEG 1- Gå till Finder->Gå ->Applikationer.
STEG 2- Under Applikationer, leta reda på Foton och klicka på samma.
STEG 3- Nu så snart avsnittet Foton öppnas klickar du på Foton igen, följt av Inställningar.
Från fliken Inställningar klickar du på fliken iCloud.
STEG 4- Från fliken Inställningar, klicka på fliken iCloud.
Obs! Om du inte har loggat in på ditt iCloud-konto. Det kommer att uppmana dig att logga in.
STEG 5- Under iCloud-fliken, sätta en bock bredvid Ladda ner original till denna Mac. Stäng fliken inställningar när uppdateringen är klar. Välj Foton och tryck på "Kommando + A" genväg samtidigt för att välja alla foton.
Om du inte vill lägga till alla foton kan du också välja fotona individuellt.
STEG 6- När dina bilder är valda, klicka på alternativet Arkiv och välj Exportera.
Bildkredit: Toms Guide
STEG 7- Så snart du klickar på knappen Exportera får du två alternativ, Exportera (antal foton) objekt eller Exportera oförändrat original
Om du väljer det första alternativet får du en annan skärm för att välja format och kvalitet på bilderna, efter att ha gjort det klickar du på knappen Exportera igen. Navigera till önskad mapp där du vill spara dina bilder och klicka på knappen Exportera original!
Bildkredit: Toms Guide
Bildkredit: Toms Guide
Bildkredit: Toms Guide
Måste läsa: >Hur man frigör diskutrymme på Mac
Det är klart! På så sätt kan du importera dina bilder från din iCloud till din Windows- eller Mac-dator. Ha kvar läs för att lära dig hur du kan ladda ner foton från iCloud till iPhone eller iPad!
Ladda ner foton till din iPhone/iPad från iCloud
iPhone/iPad-användare kan helt enkelt ladda ner bilder från iCloud genom att följa instruktionerna nedan:
STEG 1- Besök din iPhone-inställningar.
STEG 2- Navigera till avsnittet Foton och kamera.
STEG 3- Aktivera helt enkelt "iCloud Photos Library"-funktionen. Du måste välja alternativet 'Ladda ner och behåll original'.
STEG 4- Detta skulle synkronisera ditt iCloud-fotobibliotek med din telefon. Dina iCloud-foton kommer nu att laddas ner till din iOS-enhet.
Obs: Hela processen är problemfri, den enda haken här är att när du väljer det här valet tar återställningen bort det befintliga innehållet på din enhet och återställer bilderna från säkerhetskopian. Denna metod är ofta inte tillrådlig, eftersom den ersätter vissa inställningar till standard också!Vi hoppas att du efter att ha läst den här informativa guiden kommer att kunna veta hur du får bilder från iCloud till Mac, Windows, iPhone och iPad. Om du ser fram emot att enkelt hantera din iPhone-data kan du också prova att använda tredjepartsprogram som Right Backup för att exportera all din data till ett säkert moln och dela dem direkt!
RELEVANTA LÄSNINGAR:
- Mac kan inte ansluta till iCloud-problem – 6 sätt att åtgärda!
- Hur tar man bort foton från iPhone men inte iCloud?
- Står du inför problem med att säkerhetskopiera iPhone-data till iCloud?
Läs: 0