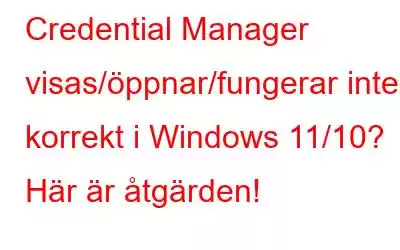Fungerar inte Credential Manager på Windows 11? Har du fastnat med felkoden 0x80070425 för behörighetshanteraren på din enhet? Du kan snabbt felsöka det här problemet genom att göra några snabba ändringar i din dators inställningar.
Men innan vi börjar, här är en sammanfattning av Windows Credential Manager, vad den gör och hur du kan använda den på Windows.
Vad är Credential Manager och hur man använder det?
Windows Credential Manager-appen lagrar bekvämt alla dina lösenord och inloggningsinformation på ett säkert utrymme . Det är ett digitalt skåp som du kan använda för att hantera känslig information som lösenord, användarnamn, adresser etc.
Appen Credential Manager registrerar autentiseringsuppgifter i två kategorier: Windows-referenser och webbuppgifter.
- Windows-inloggningsuppgifter: Den här kategorin lagrar autentiseringsuppgifterna och informationen som används av Windows-tjänster och -appar för att automatiskt logga in dig.
- Webreferenser: Webreferenser är inloggningsinformation som lagras i Microsoft Edge, Internet Explorer, Skype och andra appar.
För att komma åt Credential Manager i Windows, tryck på sökikonen i Aktivitetsfältet, skriv "Credential Manager" och tryck på Retur. Du kommer att omdirigeras till kontrollpanelen, där du kan lägga till, komma åt eller hantera din inloggningsinformation.
Läs även: Hur man använder Credential Manager i Windows 10?
Så, om du inte kan använda Credential Manager på Windows, här är några lösningar du kan prova!
Hur fixar jag att Credential Manager inte fungerar på Windows 11/10? (2023)
Här är några av de mest effektiva tipsen och tricken för att åtgärda Credential Manager-filsystemfel på Windows-datorer.
Lösning 1: Konfigurera Internet-alternativen
STEG 1: Tryck på tangentkombinationen Windows + R för att öppna dialogrutan Kör. Skriv "Inetcpl.cpl" i textrutan och tryck på Enter.
STEG 2: Fönstret för Internetegenskaper visas nu på skärmen. Växla till fliken "Innehåll". Tryck på knappen "Inställningar" bredvid avsnittet "Komplettera automatiskt".
STEG 3: Avmarkera alla alternativ som listas i Auto- komplett fönster. Tryck på OK för att spara ändringarna.
STEG 4: Växla nu till fliken "Allmänt" i fönstret Internetegenskaper. Tryck på knappen "Ta bort" placerad i avsnittet "Webbhistorik". för att radera tillfälliga filer, cookies, sparade lösenord och mer.
STEG 5: Starta om enheten och kontrollera om problemet är löst.
Läs även: Hur man använder en slumpmässig lösenordsgenerator
Lösning 2: Redigera registret
STEG 1: Tryck på tangentkombinationen Windows + R för att öppna dialogrutan Kör. Skriv "Regedit" och tryck på Enter.
STEG 2: Navigera till följande mappplats i fönstret Registereditorn.
HKEY_CURRENT_USER\Software\Microsoft\Internet Explorer\Main
STEG 3: Högerklicka på filen "FormSuggest PW" och välj "Redigera sträng". Skriv "JA" i fältet Värdedata.
STEG 4: Stäng Registereditorn och starta om datorn.
Läs även: Så här synkroniserar du lagrade lösenord i Google Chrome
Lösning 3: Aktivera tjänsten Credential Manager
STEG 1: Tryck på tangentkombinationen Windows + R för att öppna dialogrutan Kör. Skriv "Services.msc" och tryck på Enter.
STEG 2: Leta efter tjänsten "Credential Manager" i fönstret Services. Dubbelklicka på den för att öppna Egenskaper.
STEG 3: Ställ in värdet för starttyp som "Automatisk."
STEG 4: Tryck på OK, följt av att klicka på knappen Verkställ för att spara ändringarna.
Läs även: Så här visar du iCloud-nyckelringlösenord på Mac
Lösning 4: Ange inloggningsuppgifterna manuellt
STEG 1: Klicka på sökikonen i Aktivitetsfältet, skriv "Credential Manager" och tryck på Retur.
STEG 2: Välj "Windows-uppgifter." Tryck nu på "Lägg till en allmän referens."
STEG 3: Fyll i nödvändiga uppgifter och tryck på OK för att spara ändringarna.
Lösning 5: Använd webbläsaren Microsoft Edge
STEG 1: Starta webbläsaren Microsoft Edge på din Windows 11-dator. Tryck på ikonen med tre punkter i det övre högra hörnet och välj "Inställningar."
STEG 2: Bläddra ner och tryck på knappen "Visa avancerade inställningar".
STEG 3: Under avsnittet "Sekretess och säkerhet", tryck på knappen "Hantera lösenord".
STEG 4: Du kommer nu att se en lista med lösenord i fönstret. Tryck på valfritt lösenord för att redigera det. Slå på th e Spara-knappen när du är klar.
Lösning 6: Ta bort Microsoft Protect-katalogen
STEG 1: Tryck på tangentkombinationen Windows + R för att öppna dialogrutan Kör. Skriv "%appdata%" och tryck på Enter.
STEG 2: Fönstret Filutforskaren visas nu på skärmen. Leta efter mappen "Microsoft Protect".
STEG 3: Välj alla filer i Protect Directory, högerklicka på valet och klicka på knappen "Ta bort".
STEG 4: När du har tagit bort alla filer i Microsoft Protect Directory kommer autentiseringshanteraren förhoppningsvis att börja fungera igen.
Slutsats
Här är några enkla lösningar för att åtgärda problemet med "Inloggningshanteraren fungerar inte". Credential Manager är en avgörande del av Windows OS. Så om du har problem med att komma åt det eller stöter på några fel, kan du använda någon av ovanstående metoder för att fixa det. Låt oss veta vilken metod som gjorde susen för dig. Dela gärna dina tankar i kommentarsfältet!
REKOMMENDERAD LÄSNING:
- Hur man åtgärdar felet med ange nätverksuppgifter i Windows 11/10
- Hur sparar jag inloggningsuppgifter för webbplatsen till en tjänst för digitalt valv?
- Hur inaktiverar du standardlösenordshanteraren i din webbläsare?
- Attacker för inloggningsuppfyllning, bara toppen av isberget strong>
- Hur man använder Googles inbyggda Chrome Task Manager
- 10 bästa lösenordshanteraren för Windows 10 2022
Läs: 0