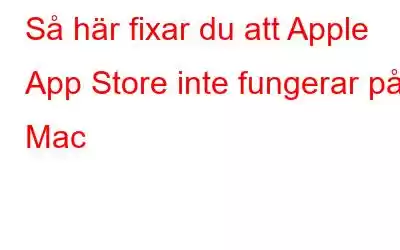Din Mac App Store är din one-stop shop för olika appar för din Mac. Det finns till exempel appar som kan hjälpa dig att automatisera din Mac, sedan finns det de som kan hjälpa dig att bli av med dubbletter av filer, hjälpa dig att återställa data, surfa säkert på webben och så vidare och så vidare. Och hur kan vi glömma att det också innehåller några fantastiska spel. Men vad händer om du blir berövad alla sådana appar och spel bara för att din App Store inte fungerar? Väl! Om du är i den situationen är det här inlägget som hjälper dig att lösa problemet. Så, låt oss komma till det, ska vi?
Läs även: Bästa Mac-appar och verktyg
Här är den typ av problem du kan stöta på om din Macs App Store inte laddas –
- App Store kraschar utan föregående meddelande.
- Du kommer inte att kunna installera appar från App Store.
- Trots att du klickar flera gånger kommer Mac App Store inte att laddas eller öppnas.
- Mac App Store öppnas men den fryser, dvs du kommer inte att kunna utföra någon aktivitet.
Om situationerna ovan låter bekanta kan du starta din felsökningsresa med några snabba steg som har visat sig användbara för många Mac-användare –
Snabbtips som kan göra App Store Jobba igen!
Här är några snabba steg du kan vidta om App Store inte fungerar på din Mac –
- Logga in på appar med rätt Apple-uppgifter.
- Logga ut och logga in på appar igen.
- Logga ut och logga in på Mac App Store igen.
- Utför en ordentlig avstängning och slå sedan på.
- Uppdatera macOS
- Stäng av ditt VPN och kontrollera om din App Store fungerar eller inte.
6 sätt att fixa att App Store inte fungerar på Mac
1. Kontrollera din internetanslutning
En besvärlig internetanslutning kan vara orsaken till att du inte kan ladda App Store på din Mac. Du kan kontrollera följande saker –
- Går din internetleverantör igenom ett driftstopp? Eller är deras hastighet låg i ditt område?
- Du kanske också vill kontrollera dina routerinställningar och starta om den om det behövs.
2. Tvångsavsluta App Store och starta om
Om det inte finns några problem med din internetanslutning och din Mac App Store fortfarande inte fungerar eller laddas, kan du prova att forcera din Mac App Store. För detta, högerklicka på App Sto re-ikonen och välj Avsluta App Store.
Alternativt kan du klicka på Apple-ikonen, välja App Store och klicka på Force Quit. Kontrollera nu om du kan ladda App Store på Mac och dessutom om du kan installera appar. Om inte, gå vidare till nästa steg.
3. Har du begränsat användningen av App Store?
Du kanske inte är medveten om det, men Apple låter dig begränsa användningen av App Store via skärmtidsinställningar. Du kan använda den här funktionen som en föräldrakontroll för att få bättre grepp om vilken typ av appar dina barn installerar. För att kontrollera den här inställningen –
1. Klicka på Apple-logotypen som finns i det övre vänstra hörnet av skärmen.
2. Klicka på Systeminställningar.
3. Klicka på Skärmtid.
4. Från den vänstra sidan av skärmtidsfönstret, leta upp och klicka på Innehåll och sekretess.
5. Klicka på fliken Butiker.
6. Kontrollera inställningarna som visas i skärmdumpen nedan och se till att du har valt alternativ som börjar med Tillåt...
Om nu, välj lämpliga alternativ och kontrollera igen om du nu kan få din Macs App Store att fungera.
4. Är App Server Time
Även om det inte är ett mycket vanligt scenario, finns det tillfällen då även App utför underhållsaktiviteter med App Store och andra servrar. Här kan du kontrollera om Apple-servern är nere eller inte. För detta, besök sidan Systemstatus för att kontrollera om alla tjänster fungerar normalt och har en grön prick nästa.
5. Överväg att kontrollera din Mac-lagring
Det kan vara så att du försöker installera en app på Mac och inte kan göra det. Detsamma kan bero på att du har ont om lagringsutrymme på din Mac. Vi har täckt ett omfattande inlägg om de olika sätten du kan kontrollera lagringsutrymme på Mac. Och om du befinner dig i en situation där du behöver lägga till mer lagringsutrymme, kommer den här bloggen att hjälpa dig.
6. Avinstallera problematiska appar
Har din Macs App Store slutat fungera eller börjat frysa efter att du nyligen installerat en app? Ja! Appar från opålitliga källor som andra än App Store kan störa din Macs funktionalitet. Att bara avinstallera dem kanske inte hjälper eftersom det finns tillfällen då envisa appar lämnar efter sig rester som gör dem nästan omöjliga att avinstallera, och resterna fortsätter att skada din Mac. För att bli av med sådana appar kan du ta hjälp av en tredjeparts avinstallationsprogram som Advanced Uninstall Manager.
Vad är Advanced Unin stall Manager?
Det är ett Mac-verktyg från Systweak Software som kan hjälpa dig att avinstallera appar i sin helhet. Detta innebär att det avinstallerar appar med tillhörande data, som språk, installationsfiler och mycket mer. Utöver det kan det till och med hjälpa dig att öka starttiden också.
Hur lätt är det att avinstallera appar med hjälp av Advanced Uninstall Manager?
1. Ladda ner, installera och kör Advanced Uninstall Manager.
2. Du kan helt enkelt dra och släppa appen i cirkeln.
3. Och där är du! Du har framgångsrikt och helt avinstallerat appen.
Läs även: Granskning av avancerad avinstallationshanterare
Avslutning
Behöver inte skaka om din Mac App Store fungerar. Vi hoppas att ovanstående korrigeringar hjälper till att få din Macs App Store på rätt spår, och om de gör det, dela din framgång med andra som kan vara i samma situation. För mer sådant innehåll, fortsätt att läsa WeTheGeek
Läs: 0