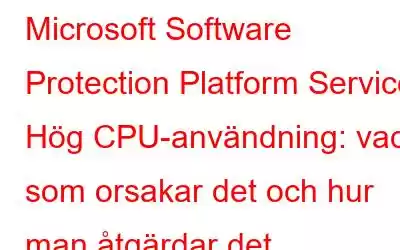Bloggsammanfattning: SPPSVC-tjänsten ansvarar för att hantera aktiveringen och licensieringen av Microsoft-produkter, såsom Windows och Office. Men ibland kan det inte fungera eller bli skadat, vilket leder till hög CPU-användning. Det finns flera möjliga orsaker och lösningar för detta problem, som vi kommer att förklara i detalj i det här blogginlägget.
Har du någonsin märkt att din dator går långsammare än vanligt, även när du inte gör något intensivt? Har du någonsin kollat Task Manager och upptäckt att en mystisk process som kallas Microsoft Software Protection Platform Service (SPPSVC) tar upp en stor del av dina CPU-resurser? Om du har, då är du inte ensam. Många Windows-användare har rapporterat det här problemet och undrat vad som orsakar det och hur man åtgärdar det.
SKRIVARES TIPS = Ofta skräpfiler, oönskad data, ogiltiga registerposter, diskfel , och mer, kan också orsaka prestandafördröjningar. För att lösa det har vi ett tips till dig. Prova att använda Advanced System Optimizer – det bästa verktyget för PC-rensning och optimering för att åtgärda alla vanliga problem som gör att datorn går långsammare än någonsin tidigare. Den har flera moduler för att rengöra datorn, optimera registret, uppdatera drivrutiner, eliminera spår som avslöjar integritet och mer för att återställa bästa hastighet och prestanda.
Vad är Microsoft Software Protection Platform Service (SPPSVC.EXE)?
Microsoft Software Protection Platform Service är ett system tjänst som hanterar aktivering och licensiering av Microsoft-produkter, som Windows och Office. Den körs i bakgrunden och kontrollerar med jämna mellanrum om din programvara är äkta och uppdaterad. Men ibland kan det orsaka hög CPU-användning, vilket kan sakta ner din dator och påverka din prestanda.
Vad orsakar SPPSVC-tjänsten som orsakar hög CPU-användning?Det finns flera möjliga orsaker till att SPPSVC-tjänsten använder mycket CPU-resurser, till exempel:
- En skadad eller föråldrad licensfil
- En infektion med skadlig programvara eller en virusattack
- En konflikt med ett annat program eller tjänst
- En defekt eller inkompatibel maskinvaruenhet
- Ett systemfel eller en bugg
Kom ihåg att om du använder en äkta Windows-kopia men kör en piratkopierad kopia av andra Microsoft-verktyg (som Microsoft Office), kan du också stöta på det här problemet.
Hur åtgärdar man hög CPU-användning orsakad av SPPSVC.exe på Windows 10/11 PC?
Genom att följa dessa steg kommer du att kunna fixa SPPSVC-problemet med hög CPU-användning och få din dator att köra snabbare och smidigare.
Metod 1: Kör Windows Felsökare
Låt oss köra felsökaren för att kontrollera om det finns någon avvikelse med operativsystemet. För att göra det, följ stegen nedan:
1. I Windows sökfältstyp, är Felsök och välj Felsök inställningar från sökresultaten.
2. Skriv nu Systemunderhåll i fönstret Hitta en inställning.
3. Tryck på enter-tangenten. Detta öppnar fönstret Systemunderhåll
4. Klicka på Avancerat > Kör som administratör > markera alternativet Använd reparationer automatiskt > Nästa.
5. Fönstret för systemunderhåll kommer nu att köras som administratör. Klicka på Nästa och vänta tills felsökaren upptäcker fel.
Om några fel upptäcks kommer de att åtgärdas. Du kan se dem genom att klicka på Visa information.
6. När det är gjort för att tillämpa ändringarna, starta om datorn.
Metod 2: Starta i felsäkert läge och utför en ren uppstart
För att bekräfta om processen fortfarande äter många CPU-resurser, föreslå att du startar i säkert läge eller utför en ren start. Båda dessa metoder startar systemet med nödvändiga filer och drivrutiner. Det betyder att du kommer att kunna isolera problemet med att skapa filer och kommer att kunna identifiera vad som skapar problem.
Klicka här för att lära dig hur du startar i felsäkert läge. Men om vi inte kan identifiera problemet med att skapa filer i säkert läge, föreslår vi att du utför en ren uppstart. För att göra det, följ stegen nedan:
1. Tryck på Windows + R
2. Skriv msconfig > Ok
3. Klicka på fliken Tjänster > markera rutan bredvid Dölj alla Microsoft-tjänster. När du gör det kommer alla Microsoft-relaterade tjänster att inaktiveras. Vad du nu ser är tjänster från tredje part.
4. Tryck på Inaktivera alla för att stoppa tredjepartstjänster från att köras tillfälligt.
5. Apple > Ok > stäng systemkonfigurationsfönstret.
6. Tryck nu på Ctrl+Skift+Esc
7. Detta öppnar Aktivitetshanteraren. Klicka här på fliken Tjänster > välj varje tjänst > högerklicka > Inaktivera
8. Starta nu om systemet och se om CPU-användningen har kommit ner till det normala. Om problemet kvarstår betyder det att något externt program skapar problem. Kontrollera därför alla installerade program och avinstallera alla okända program.
Metod 3: Kör systemfilsgranskaren
Systemfilsgranskaren (SFC) hjälper till att skanna systemet efter korrupta systemfiler. Med den kan du leta efter korrupta Windows-filer och fixa dem.
Följ stegen nedan för att köra en SFC-skanning:
1. Öppna förhöjd kommandotolk
2. Skriv SFC /scannow och tryck på Retur. Processen kan ta lite tid att vänta på att den ska avslutas. Stäng inte av systemet mellan processen.
3. Om några fel uppstår, skriv DISM /Online /Cleanup-Image /RestoreHealth i det förhöjda kommandotolksfönstret.
4. Detta kommer att ersätta de korrupta filerna så att du inte längre står inför problemet.
Obs: För att utföra den här åtgärden måste du vara ansluten online. Hur lång tid det tar beror också på anslutningshastigheten.
När felen är åtgärdade, starta om systemet och kontrollera om sppsvc-processen fungerar bra eller inte.
Metod 4 : Söker efter skadlig programvara
Ibland, på grund av skadlig programvara eller virus som finns i ditt system, kan du också möta sppsvc hög CPU-användning. Därför är det viktigt att skanna systemet med det bästa antivirusverktyget. För att veta vilket som är det bästa antivirusprogrammet, klicka här. Detta kommer att hjälpa till att upptäcka virus som döljer sig som äkta Microsoft-processer.
Utöver detta kan du köra System Protector-modulen som erbjuds av Advanced System Optimizer. Det kommer att skanna systemet efter infektioner och rengöra dem. För att använda denna bästa och kraftfulla PC-rengörare, följ stegen nedan:
1. Ladda ner, installera och starta Advanced System Optimizer.
2. Klicka på Säkerhet och sekretess > Systemskydd
3. Kör skanningen och vänta tills den är klar.
4. Rengör alla infektioner och kontrollera om processen fungerar bra eller inte.
Om detta inte fungerar, försök sedan inaktivera sppsvc-tjänsten. För att lära dig hur du gör det, gå vidare till nästa metod.
Metod 5 : Inaktivera sppsvc-tjänsten
Om ovanstående metoder inte hjälpte försök, inaktivera tjänsten. Detta kan hjälpa.
Obs! Om du inaktiverar tjänsten visas vattenstämpeln "Windows är inte aktiverad".
Obs! Innan besluta dig för att använda Registry, Editor, se till att du vill göra det. Ett litet misstag kan skada ditt operativsystem. När du är säker på att du vill göra detta, följ först sedan stegen som förklaras bel ow:
1. Tryck på Windows + R
2. Skriv "regedit" > Ok
3. Navigera till: HKEY_LOCAL_MACHINE\SYSTEM\CurrentControlSet\Services\sppsvc
4. Leta efter "Start"-tangenten i det högra sidofönstret
5. Dubbelklicka och ändra värdedata till "4".
6. Tryck på OK och avsluta.
7. Starta om systemet; problemet bör nu vara löst.
Utöver detta föreslår vi att du stoppar tjänsten. För att göra det, följ stegen nedan:
1. Tryck på Windows + R
2. Skriv services.msc > Ok
3. Leta efter tjänsten Programvaruskydd. Högerklicka på > Stopp
Om det finns några andra poster relaterade till tjänsten, ta bort dem och starta om systemet. Allt detta kommer att hjälpa till att lösa sppsvc-problemet.
Detta kommer omedelbart att stoppa tjänsten och alla relaterade uppgifter för programvaruskydd från din dator.
Det är allt. Med dessa steg kan du lösa sppsvc High CPU-användning. Dessutom föreslår vi att du tar bort uppgiften från Task Scheduler också. För att göra det, tryck på Windows + S. Skriv Task Scheduler > expandera biblioteket > och öppna följande sökväg:
Microsoft > Windows. I den högra rutan hittar du SvcRestartTask > högerklicka > Inaktivera.
Om det finns några andra poster relaterade till tjänsten, ta bort dem och starta om systemet. Allt detta kommer att hjälpa till att lösa sppsvc-problemet.
Metod 6: Uppdatera Windows
De flesta problem uppstår med ett föråldrat system, därför rekommenderas att uppdatera din Windows-version. Få de senaste Windows 11-uppdateringarna när och när de rullas genom att följa dessa steg –
Metod 7: Använd systemåterställning
Systemåterställning är användbart när du vill ångra din aktuella ändringar på ditt system. Systemåterställning sparar en bild med de senaste Windows-inställningarna och registerposterna. Så här använder du Systemåterställning för att gå tillbaka till tidigare inställningar för att försöka åtgärda felmeddelandet –
Då måste du klicka på Slutför i Bekräfta. flik. Detta tar dig till omstarten och du kan se ändringarna på det datum som nämns i återställningspunkten. Detta kommer förhoppningsvis att hjälpa dig att bli av med felet som började dyka upp för dig angående den höga CPU-användningen.
Metod 8: Återställ Windows
Om systemåterställningsmetoden inte fungerar, gå med alternativet Återställ Windows istället. Detta är nödvändigt eftersom det kan vara problem med systemfilerna. Vi kommer att följa de snabba stegen för att återställa Windows –
Obs! Detta tar bort alla tredjepartsprogram och inställningar som du har gjort från din dator. Fortsätt med försiktighet och se till att säkerhetskopiera dina data på en extern enhet.
1.Öppna Start och skriv Återställ denna PC.
Följ sedan instruktionerna på skärmen så kan du enkelt återställa din PC. Detta kommer så småningom att fixa den höga CPU-användningen för Sppsvc.exe-tjänsten.
Slutsats: Att lösa SPPSVC Hög CPU-användning för optimal PC-hastighet och effektivitetAtt uppleva högre CPU-användning med SPPSVC.exe kan avsevärt påverka din dators prestanda, gör uppgifter frustrerande långsamma. För att lösa det här problemet kan du börja med felsökning, skanna efter skadlig programvara eller köra Windows i säkert läge. För mer avancerade upplösningar, överväg att använda alternativen Systemåterställning eller Återställ PC.
För en heltäckande och effektiv metod rekommenderar vi starkt att du använder Advanced System Optimizer. Detta kraftfulla verktyg omfattar olika moduler, vilket gör att du kan fixa flera problem samtidigt, vilket säkerställer att din dator fungerar smidigt och optimalt. Med Advanced System Optimizer kan du ta kontroll över din dators prestanda och njuta av en sömlös datorupplevelse.
Vanliga frågorVad är Sppsvc.exe?
Sppsvc. exe är en fil från Microsoft, och den är också känd som Microsoft Software Platform Protection Service. Tjänsten används för att hantera digitala licenser för Windows och dess applikationer.
Kan jag ta bort Sppsvc.exe?
Sppsvc är en betrodd fil; därför rekommenderar vi inte att du tar bort den. Men om du tror att det är infekterat, rekommenderas att köra ett antimalware-verktyg. För detta kan du prova att använda System Protector från Advanced System Optimizer.
Hur kan jag identifiera om SPPSVC orsakar hög CPU
Läs: 0