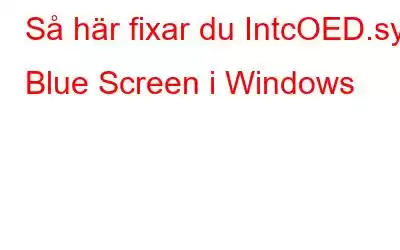Blue Screen of Death eller BSOD finns i en mängd olika former. Till exempel fick användare som nyligen försökte installera drivrutiner eller installerade kollektiva uppdateringar Det som misslyckades: "IntcOED.sys'fel. Vad som är mer skrämmande är att det här felet får ditt operativsystem att stanna. Om saker är inom din kontroll, här är specifika lösningar som du kan genomdriva för att lösa IntcOED.sys Blue Screen-felproblemet. Vi har också kortfattat förklarat orsakerna till att det här felet kan dyka upp.
Sl.No Lösning Kort förklaring 1 Avinstallera och installera om Smart Sound Technology (SST) från Intel En skadad Intels Smart Sound Technology kan vara anledningen till att du står inför IntcOED.sys Blue Screen-fel. 2 Använd ett verktyg från tredje part för att lösa problemet Det enklaste sättet att få tag på ett kritiskt Windows-problem är att använda ett specialistverktyg som Advanced System Optimizer och identifiera vanliga problem . 3 Avinstallera den senaste Windows-uppdateringen En nyligen uppdaterad Windows-funktionsuppdatering kan ha medfört några kritiska problem som du står inför i IntcOED.sys Blue Screen-felet. 4 Kör felsökaren för ljud Genom att köra det här steget kan du åtgärda ljuddrivrutinrelaterade inkonsekvenser, som, om de lämnas omarkerade, kan leda till problemet. 5 Kör SFC- och DISM-kommandona Korrupta systemfiler och bilder är ofta orsaken till många kritiska problem, BSOD-problem är ett av dem.1. Avinstallera och installera om Smart Sound Technology (SST) från Intel
Om du möter IntcOED.sys Blue Screen kan du prova att avinstallera Intels Smart Sound Technology och installera om den igen. Du bör hålla Smart Sound Technology avinstallerad för att undvika blå skärmar. Här är stegen –
1. Tryck på Windows + R för att öppna dialogrutan Kör .
2. Skriv devmgmt.msc och tryck på Retur.
3. Leta upp och expandera Ljud-, video- och spelkontroller.
4. Leta igen Smart Sound Technology OED (om den finns där).
5. Högerklicka på den och sedan Avinstallera enhet.
6. När popup-fönstret visas klickar du på Ja.
Efter avinstallationen Starta om din dator .
2. Använd ett verktyg från tredje part för att lösa problemet
Innan du försöker kämpa manuellt med den troliga orsaken som leder till IntcOED.sys Blue Screen-fel, vad sägs om att ge ett specialistverktyg en chans att åtgärda problemet. Till exempel är Advanced System Optimizer en tredjeparts Windows-optimerare som inte bara hjälper till att förbättra dess prestanda utan även identifierar och tar bort problem.
Vad är Advanced System Optimizer?Det är en av de mest potenta skräp- och RAM-rengörare för Windows. Förutom att utföra fullständiga rengöringsuppgifter kan det också hjälpa dig att lösa vanliga och kritiska fönsterproblem, uppdatera drivrutiner och till och med säkerhetskopiera filer. Om du vill veta mer kan du kolla in vår recension av Advanced System Optimizer.
Hur kan jag använda Advanced System Optimizer för att åtgärda problemet?
1. Ladda ner kör och installera Advanced System Optimizer
2. Från vänster sida klickar du på Smart PC Care.
3. Från höger sida klickar du på Starta skanning och vänta tills skanningen är över. Om det finns problem kommer Advanced System Optimizer att anlita dem alla.
4. Du kan sedan gå vidare och klicka på knappen Optimera .
3. Avinstallera den senaste Windows-uppdateringen
Det kan vara så att din senaste Windows-uppdatering är anledningen till att du står inför blåskärmsfelet IntcOED.sys. För att lösa detta kan du avinstallera den senaste Windows-uppdateringen. För att göra det, följ stegen nedan –
1. Öppna Kontrollpanelen.
2. Gå till Program och klicka på Avinstallera ett program.
3. Från vänster sida klickar du på Visa installerade uppdateringar.
4. Sortera uppdateringarna som du har installerat efter datum.
5. Hitta den senaste uppdateringen, högerklicka på den och klicka på Avinstallera.
6. Följ instruktionerna på skärmen.
4. Kör ljudfelsökare
IntcOED.sys Blue Screen-felet är ofta förknippat med problem med den äldre ljuddrivrutinen. I det här fallet kan du ta hjälp av din Windows 10 inbyggda ljudfelsökare för att åtgärda problemet –
1. Öppna Inställningar genom att trycka på Windows + I tangentkombinationen.
2. Klicka på System och öppna Uppdatering och säkerhet.
3. Från vänster på sidan, klicka på Felsökning.
4. Rulla ned till höger och klicka sedan på Ytterligare felsökare.
5. Klicka på Spelar upp ljud och klicka på Kör felsökningsknappen .
6. Följ instruktionerna på skärmen och vänta på att processen ska slutföras.
Starta om datorn igen och se om du har kunnat lösa problemet.
Kom ihåg verktyget vi Diskuterat tidigare?
Advanced System Optimizer har också en dedikerad modul med hjälp av vilken du snabbt kan identifiera en inaktuell eller korrupt drivrutin och uppdatera den. Här är stegen för samma –
1. När du har laddat ner och installerat Advanced System Optimizer klickar du på Windows Optimizers i den vänstra rutan.
2. Klicka på Driver Updater på höger sida av skärmen.
3. Klicka på knappen Starta skanna nu , som visas i skärmdumpen nedan och låt skanningsprocessen slutföras.
4. Du kan till och med välja att säkerhetskopiera drivrutiner innan du uppdaterar dem så att de kan återställas om något går fel.
5. Välj de drivrutiner du vill uppdatera och sedan kan du antingen klicka på den hyperlänkade knappen Hämta eller knappen Uppdatera valda drivrutiner , som visas i skärmdumpen nedan.
5. Kör SFC- och DISM-kommandona
Det grundläggande syftet med att köra SFC- och DISM-kommandona är att skanna alla systembilder och filer och kontrollera om det finns någon korruption vilket kan vara anledningen till att IntcOED.sys blå skärm har ägt rum. Båda dessa kommandon kan utföras med lätthet med hjälp av din kommandotolk och här är stegen ,-
1. I Windows sökfält skriver du cmd
2. När kommandotolksfönstret öppnas kör du först SFC-kommandot genom att skriva sfc /scannow och trycka på Retur
3. Vänta tills skanningen är klar.
4. Starta om datorn och kontrollera om problemet är löst eller inte. Om inte, är nästa kommando du behöver köra DISM Scan. Återigen,
5. I Windows sökfält skriver du cmd
6. När fönstret Kommandotolken öppnas, skriv följande kommandon efter varandra, separera dem med Enter
Dism /Online /Cleanup- Bild /ScanHealth
Dism /Online /Cleanup-Image /CheckHealth
Dism /Online /Cleanup-Image /RestoreHealth
När skanningen är över, starta om datorn, kontrollera om problemet är löst eller inte.
AvslutningBlue Screen of Death-fel kan vara skrämmande, men de är inte omöjliga att komma igenom. Vi hoppas att du kunde bli av med IntcOED.sys Blue Screen-felet. Om ja, låt oss veta vilka av ovanstående lösningar som hjälpte dig att lösa problemet. För mer sådant innehåll, fortsätt att läsa WeTheGeek. Följ oss på sociala medier – .
Läs: 0