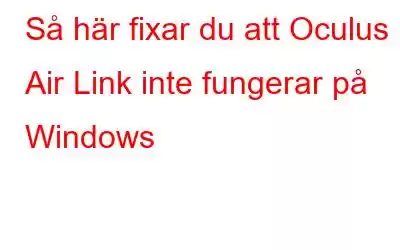Har du någonsin varit besviken när du var redo att njuta av lite virtuellt spel, men Oculus AirLink vägrade att fungera? Det är irriterande, men det kommer inte längre att vara det för att efter att ha läst det här inlägget kan du hitta en lösning som fungerar för dig och kunna uppleva spänningen med virtuella spel igen.
Innan du försöker lösningarna nedan , bör du först starta om Air Link i din Oculus-programvara och ditt headset och se till att din dator uppfyller Oculus Links lägsta kompatibilitetskriterier.
Hur man åtgärdar Oculus AirLink som inte fungerar på Windows
Metod 1: Använd Task Manager för att starta om Oculus-programvaran
När din Oculus AirLink slutar fungera är en enkel lösning att stänga Oculus-programvaran och alla associerade processer med hjälp av Windows Task Manager och öppna Oculus-programvaran igen för att testa om Air Link visas och fungerar.
Steg 1: För att öppna Aktivitetshanteraren, använd Ctrl + Shift + Esc.
Steg 2: Högerklicka på de tre Oculus-processerna på fliken Processer och välj Avsluta uppgift från popup-alternativen.
Steg 3: Kontrollera om Air Link fungerar efter att du har startat om ditt Oculus-program.
Om den här strategin inte fungerar för dig, prova nästa alternativ.
Metod 2: Ändra Wi-Fi Kanal på dina enheter
Om nätverksanslutningsmiljön inte är perfekt för Air Link kan dess prestanda lida. När för många enheter använder en Wi-Fi-kanal kan det orsaka olika problem, inklusive Air Link som saktar ner eller kanske inte svarar alls. Rensa 5 GHz-bandet från andra enheter och använd det bara för ditt headset för att få bästa Air Link-prestanda.
Annan hemutrustning som telefoner, skrivare och bildskärmar kan använda 2,4 GHz-spektrumet.
Anslut din PC eller bärbara dator till ditt nätverk med en Ethernet-kabel. Kontrollera om din router är nära ditt headset. Det bästa alternativet är att placera dem i samma rum.
Om problemet med din Air Link-installation kvarstår efter att ha följt stegen ovan, överväg nästa lösning.
Metod 3: Uppdatera Din dators hårdvarudrivrutiner
Det här problemet kan också uppstå om du har föråldrade eller felaktiga enhetsdrivrutiner, främst GPU- och USB-drivrutiner. Drivrutinsuppdateringar säkerställer att dina tillbehör fungerar sömlöst med ditt operativsystem och dina applikationer. Som ett resultat kan det hjälpa dig att lösa Oculus AirLink-problemet med alla dina enhetsdrivrutiner uppdaterade. Du kan manuellt uppdatera dina enhetsdrivrutiner genom att besöka varje enhets tillverkares webbplats och leta efter drivrutinen för din specifika modul. Annars kan du välja en drivrutinsuppdateringsprogramvara som automatiskt gör uppgiften åt dig med några få musklick.
Avancerad drivrutinsuppdatering kommer automatiskt att upptäcka din dator och hitta lämpliga drivrutiner. Du behöver inte veta vilket operativsystem din maskin använder. Du behöver inte oroa dig för att ladda ner och installera fel drivrutin eller göra ett misstag under installationen. Nya och kompatibla kommer att ersätta alla föråldrade, saknade och korrupta drivrutiner.
Steg 1: Klicka på knappen Ladda ner nedan för att ladda ner och installera Advanced Driver Updater på din dator.
Steg 2: Kör programmet när det har installerats.
Steg 3: Välj alternativet Starta skanning nu i mitten av skärmen.
Steg 4: En lista över föraravvikelser visas på din skärm i appens gränssnitt. Titta igenom listan för kameradrivrutiner.
Steg 5: När du har fastställt vad som är fel med kameradrivrutinen klickar du på ikonen Uppdatera drivrutin.
Steg 6: Starta om datorn efter att du har uppdaterat drivrutinerna för att säkerställa att ändringarna har trätt i kraft.
Metod 4: Stäng alla appar som är inkompatibla
På grund av kodfel och manifest kan två program som körs på samma dator samtidigt orsaka konflikter. I det här fallet kan ett problem uppstå som gör att Oculus-programvaran fungerar felaktigt och därmed påverkar Air Link. Enligt onlineklagomål kan följande program komma i konflikt med Oculus-programvaran. Använd Aktivitetshanteraren enligt beskrivningen i metod 1 och stoppa eventuella konfliktprogram.
Metod 5: Sök efter Oculus Debug Tools
Oculus Debug Tool är ett avancerat verktyg som låter dig kontrollera och anpassa ditt spels prestanda och felsökningsinställningar. Det ingår i Oculus-installationsfilen. Så om något går fel med Oculus-programvaran eller Air Link kan du undersöka ODT för att se om några av inställningarna är felaktiga. Så här:
Steg 1: För att öppna Oculus Debug Tool, navigera till den här platsen i din filutforskare:
C:\ Program Files\Oculus\Support\oculus-diagnostics
Steg 2: Kontrollera om Encode Dynamic Bitrate Encode är inställd på "Standard" i kategorin Oculus Link. Om inte, välj Standard från rullgardinsmenyn genom att klicka på alternativet.
Steg 3: Kontrollera om parametern Encode Bitrate (Mbps) är inställd på "0". Om inte, ställ in den på noll.
Metod 6: Återställ dina Quest Factory Settings
Om du har problem med ditt uppdrag eller AirLink, detta är det sista alternativet du bör prova. Även om det kan lösa problem med ditt headset och Oculus-programvara, har fabriksåterställningen nackdelen att torka bort all din speldata. Som ett resultat, fortsätt på egen risk.
Så här använder du headsetet för att utföra en fabriksåterställning:
Steg 1: Håll ned strömmen och volymknappar tills enheten slås på.
Steg 2: Välj Fabriksåterställning genom att välja den med strömknappen.
Steg 3: För att påbörja återställningen, välj Ja, torka och fabriksåterställ och tryck sedan på strömbrytaren.
Det sista ordet om hur man åtgärdar Oculus Air Link som inte fungerar i Windows
Ovanstående expertrekommenderade metoder hjälper till att fixa att Oculus AirLink inte fungerar. Du kan alltid lita på att uppdatera drivrutiner med Advanced Driver Updater, eftersom uppdaterade drivrutiner hjälper din dator att leverera optimal prestanda hela tiden.
Följ oss på sociala medier – . Vänligen meddela oss om eventuella frågor eller förslag i kommentarsfältet nedan. Vi återkommer gärna med en lösning. Vi publicerar regelbundet tips och tricks och svar på vanliga problem relaterade till teknik.
Läs: 0