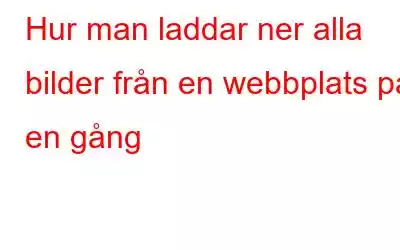Vill du spara ett gäng bilder från en enda webbplats? Tja, att scrolla ner hela webbsidan och sedan spara varje bild individuellt låter verkligen som ett tråkigt jobb. är det inte? Undrar du hur man laddar ner alla bilder från en webbplats på Mac? Du har kommit till rätt ställe. Det finns ett enkelt sätt att spara alla bilder från webbplatsen på en gång.
Bildkälla: Headlines of TodaySå, om du har ett stort behov av att ladda ner alla bilder på en webbsida med bara några klick, kan vi ha flera lösningar som kan visa sig användbara.
Hur man laddar ner alla bilder från en webbplats på en gång
Processen att spara ett parti bildfiler helt och hållet är helt olika i varje webbläsare, oavsett om det är Safari, Firefox eller Krom. Safari är standardwebbläsaren på macOS men processen för att spara alla bilder från webbplatsen är enklast på Firefox. Så, ja, vi skulle verkligen rekommendera dig att installera webbläsaren Firefox på din Mac innan vi börjar vår steg-för-steg-guide.
Mozilla Firefox:
Att ladda ner flera bilder från en webbplats samtidigt är superenkelt i Firefox. Här är vad du behöver göra.
- Starta webbläsaren Firefox på din Mac.
- Navigera nu till webbsidan som du behöver för att ladda ner bilderna.
- När webbplatsen har laddats, tryck på låsikonen i adressfältet och välj sedan Anslutning säker > Mer information.
- I sidinformationsfönstret byter du till fliken "Media".
- Knacka på knappen "Välj alla" längst ner.
- Välj en mappplats och tryck sedan på knappen "Spara som" för att spara alla dina filer på en gång.
Och det är det! Med bara några klick kan du enkelt ladda ner alla bilder från en webbplats på en bråkdel av sekunder.
Google Chrome:
Om du använder Google Chrome som din föredragna webbläsare på macOS, kan du använda stegen nedan för att ladda ner alla bilder från webbplatsen. Även om processen är lite knepig jämfört med Firefox, ja, det kommer fortfarande att hjälpa dig att få jobbet gjort. Men för att göra det enklare kommer vi att använda ImageEye-tillägget från Chrome Store.
När tillägget har installerats på Mac, följ dessa steg:
- Starta Google Chrome på macOS.
- Navigera till webbsidan där du behöver spara alla bildfiler.
- Knacka på pusselikonen i det övre högra hörnet av adressfältet.
- Knacka på tillägget "Image Downloader-Image Eye" från listan.
- Vänta i några sekunder tills det skannar hela webbplatsen för att leta efter bildfiler.
- När skanningsprocessen är klar trycker du på "Välj alla" och sedan på knappen "Ladda ner bilder".
Safari:
Tyvärr finns det inget uttryckligt sätt att endast spara bildfiler på Safari. Så du måste spara hela webbsidan istället. Så här kan du spara hela webbsidan (inklusive bildfiler) i webbläsaren Safari.
- Starta Safari och navigera sedan till webbplatsen som du behöver spara.
- Knacka på Arkiv> Skriv ut.
- Knacka på PDF> Öppna i förhandsgranskning i fönstret Skriv ut.
- När webbsidan har öppnats i förhandsgranskningsfönstret, tryck på Arkiv> Exportera.
- Välj bildformatet som JPEG och spara sedan hela webbsidan i en bild.
Ladda ner och installera Gemini 2 på din Mac: Sortera dubbletter av filer och mappar
När du laddar ner en grupp filer från en webbplats på en gång finns det en sannolikhet att det tar slut upp med ett gäng dubbletter. Så om du inte vill belamra din hårddisk med dubbletter av bildfiler, har vi ett användbart förslag till dig.
Ladda ner och installera Gemini 2 på din Mac för att se till att din hårddisk bara har unika objekt och inga dubbletter av filer . Genom att hantera dubbletter av filer och mappar på din Mac kan du inte bara göra hårddisken mer organiserad utan också frigöra bitar av lagringsutrymme genom att ta bort överflödiga objekt.
Gemini 2 är ett effektivt verktyg som djupgående genomsöker din enhet för att leta efter dubbletter av filer i varje hörn av din Mac, inklusive nedladdningar, skrivbord, iTunes, foton och till och med den externa enheten. Med bara några klick kan du enkelt bli av med överflödiga filer och återta slösat diskutrymme på din macOS.
Slutsats
Här var några metoder som du kan använda för att ladda ner alla bilder från en webbplats på en gång. Högerklicka på varje bild för att spara filen kan ta mycket tid och ansträngning. Du kan använda något av ovanstående sätt för att spara alla bilder från webbplatser från Firefox, Google Chrome, och Safari.
För andra frågor eller hjälp, vänligen klicka på vår kommentarsektion!
Läs: 0