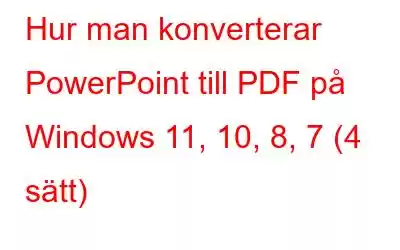Varför konvertera PowerPoint till PDF? Varför gå den extra milen för att ändra innehållet i PowerPoint till PDF? Av flera anledningar, men bara för att få saker i perspektiv – låt oss säga att du har spenderat timmar på att sätta upp en PowerPoint-presentation som du ska presentera inför dina kollegor. Du vill göra alla medvetna om vad PPT innehåller men vill inte att alla ska göra ändringar. Du kan konvertera din PowerPoint-presentation till ett PDF-format som kommer att se lika professionellt ut, och ingen kommer att kunna ändra det.
En annan anledning till att du kanske vill konvertera en PowerPoint-fil till en PDF är att filstorleken på en PPT är avsevärt stor. Och om du vill dela PPT, kan den stora filstorleken skapa problem.
Vad efter konvertering?
Du kan besöka den här sektionen efter att du har konverterat din PowerPoint till PDF-filformat på något av sätten som nämns nedan.
När du har provat alla metoder som vi har nämnt i det här inlägget för att konvertera PPT till PDF eller, om du också har konverterat andra filer till PDF-filer, som JPG till PDF, kanske ditt nästa steg består olika PDF-hanteringsuppgifter. Något som kan göra ditt liv enkelt här är PDF-hanteringsprogram som Advanced PDF Manager.
Vad kan Advanced PDF Manager hjälpa dig med?
När du arbetar med flera PDF-filer kan ett verktyg som Advanced PDF Manager hjälpa dig –
1. Slå samman och dela PDF-filer.
2. Rotera dem
3. Lösenordsskydda PDF-filer.
4. Ordna om de olika sidorna efter dina behov.
5. Lägg till och ta bort PDF-filer.
En av de bästa sakerna med Advanced PDF Manager är att den erbjuder olika verktyg på ett och samma ställe. Du behöver inte vara en erfaren tekniker för att använda Advanced PDF Manager. Vi har tagit upp ett separat inlägg om de olika funktionerna i Advanced PDF Manager och hur du kan använda den. Kolla in det.
Hur man använder Advanced PDF Manager?
1. Ladda ner, installera och kör Advanced PDF Manager.
2. Öppna de olika PDF-filerna som du vill arbeta med.
3. Välj ett eller flera från de olika alternativen på toppen
4. Du kan välja att spara PDF-filen eller skriva ut den.
Hur man konverterar PowerPoint till PDF på en Windows-dator
Det finns flera sätt på vilka du kan ändra din PPT-presentation till PDF-filformat på nolltid. Låt oss dis gnäll på några av dem –
1. Med hjälp av PowerPoint Själv
Med det här steget behöver du inte gå någon annanstans. Du kan enkelt konvertera PPT till PDF med hjälp av ditt infödda Microsoft Office Powerpoint-program.
1. Öppna PowerPoint-presentationen som du vill konvertera till PDF.
2. Klicka på Arkiv.
3. Från vänster sida klickar du på Spara som.
4. Bläddra platsen där du vill spara den konverterade presentationen.
5. Klicka på rullgardinsmenyn Spara som typ och välj PDF.
2. Använd en tredjepartskonverterare
Om du ofta måste konvertera PowerPoint-presentationer och andra filformat till PDF kan du också överväga att använda en PDF-konverterare från tredje part som EaseUS PDF Converter erbjuder en mängd alternativ för att konvertera PDF till flera filformat och vice versa. Låt oss först se hur enkelt det är att konvertera PowerPoint till PDF-filformat med hjälp av EaseUS PDF Converter –
1. Ladda ner, installera, kör och öppna EaseUS PDF Converter.
2. Klicka på Öppna filer, eller så kan du helt enkelt dra och släppa de PowerPoint-presentationer du vill konvertera till gränssnittet.
3. Välj var du vill spara den konverterade presentationen – Samma som den ursprungliga sökvägen eller på en plats som du väljer.
4. Välj den PPT du vill konvertera till PDF-filformat och klicka på knappen Konvertera.
Varför välja EaseUS PDF Converter?EaseUS PDF Converter erbjuder följande funktioner –
- Lättanvänt gränssnitt.
- Konvertering av PDF till en mängd olika filformat och vice versa
- Lägg till flera filer av vilket filformat du vill ha för att konvertera till PDF
- Slå samman och dela PDF-filer
- Förhandsgranska PDF-filer innan du sparar dem
- Lås upp PDF-filer
Obs! Med gratisversionen kan du lägga till så många filer av vilket filformat som helst för att konvertera till PDF. Du kommer också att kunna förhandsgranska dessa filer också. Men för att utföra konverteringen måste du registrera dig för premiumversionen.
Hur mycket skulle EaseUS PDF Converter kosta mig?Nedan nämns de olika prisplanerna för EaseUS PDF Converter –
3. Använd Google Presentationer
Många av oss använder Google Presentationer för att skapa PowerPoint-presentationer eller ladda upp PowerPoint-presentationer till Google Drive. I så fall kan du använda Google Slides för att ladda ner dina PowerPoint-presentationer som PDF-filer. Se skärmdumpen och stegen nedan –
1. Öppna PPT-presentationen i Google Slides.
2. Klicka på Arkiv > Ladda ner.
3. Välj PDF-dokument (.pdf)
4. Konvertera PPT till PDF online
Sistligen; du kan konvertera din PowerPoint-presentation till PDF online. För den här bloggen kommer vi att använda ILovePDF. Onlineplattformen gör det enkelt för dig att konvertera dina PPT:er och PPTX:er till PDF:er så att du enkelt kan se dem eller skära ner storleken på dem.
1. Besök ILovePDF.
2. Klicka på Välj POWERPOINT-filer. Du kan välja PPT-filer från en plats på din dator, dra och släppa filer eller välja filer från Google Drive eller Dropbox.
3. När du har valt filen klickar du på Konvertera till PDF.
Avsluta
Vad var din anledning till att konvertera PowerPoint till PDF? Och lyckades du konvertera dina presentationer till PPT? Låt oss veta i kommentarsfältet nedan. Vi vill också att du delar det här inlägget med någon som kan vara i stort behov av en lösning för att konvertera PPT till PDF. För mer sådant innehåll, fortsätt att läsa WeThegeek.
Läs: 0