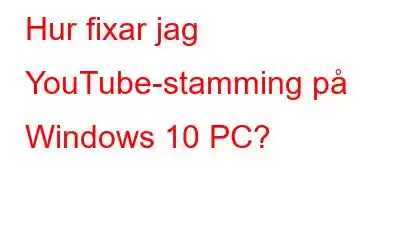YouTube är en av de bästa källorna till underhållning och lärande som finns på internet. Du kan titta på videor om nästan allt och dra nytta av andras erfarenheter. Detta är dock bara sant om du kan titta på dessa videor felfritt utan krångel. Den här guiden hjälper dig att åtgärda YouTube-stammingsproblem och hur du åtgärdar YouTube-videofördröjning i Windows 10.
Metoder för hur man åtgärdar YouTube-stamming på Windows 10-dator?
Det finns fyra huvudsakliga metoder som du kan köra för att eliminera problem med YouTube-videostamning.
Metod 1: Kontrollera Adobe Flash Player
Adobe Flasher Player är en komponent i ditt Windows OS som hjälper dig dig att strömma videor online. Om det här elementet är skadat eller saknas är du skyldig att möta problem med YouTube-stammning. För att åtgärda detta måste du uppdatera din Adobe Flash Player genom att följa dessa enkla steg:
Steg 1: Navigera till den officiella Adobe Flash Player-webbplatsen.
Steg 2: Ladda ner den senaste versionen och installera den.
Steg 3: Följ instruktionerna på skärmen för att konfigurera den här komponenten till din webbläsare.
Steg 4: Starta om webbläsaren och kolla YouTube igen.
Metod 2: Inaktivera maskinvaruacceleration
Hårdvaruacceleration är fördelaktigt för vissa applikationer eftersom det hjälper till att utföra många uppgifter effektivt och utan fel. Detta är dock inte sant för all programvara och det finns många som din webbläsare som kan ha problem med att streama onlinevideor inklusive YouTube. För att inaktivera maskinvaruacceleration, använd de här stegen nedan:
Steg 1: Klicka på de tre prickarna i din Chrome-webbläsare och välj Inställningar i rullgardinsmenyn.
Steg 2: På den nya fliken Inställningar klickar du på Avancerat i den vänstra panelen och väljer System.
Steg 3: Till höger sidkontrollera efter alternativet märkt som Använd maskinvaruacceleration när tillgänglig och se till att det är avstängt.
Steg 4 : Starta om din webbläsare och kontrollera om du fortfarande har problem med YouTube-videostamning.
Metod 3: Rensa webbläsardata
Ett annat steg som rekommenderas av experter för att lösa hur du fixa YouTube-videofördröjning är att rensa cacheminnet och cookies i din webbläsare. Detta kan skötas genom dessa steg:
Steg 1: Öppna webbläsaren Chrome och på en tom flik, tryck CTRL + SKIFT + DEL.
Steg 2: En ny ruta öppnas, där du kan klicka på knappen Rensa data för att rensa alla temp. filer.
Steg 3: Klicka på Hamburger-menyn uppe till höger i webbläsaren Chrome och klicka sedan på Hjälp följt av Om Google Chrome.
Steg 4: Detta uppdaterar din Chrome till den senaste versionen automatiskt.
Läs även : Steg för hur man rensar Chrome-cookies och cacheminne för endast en webbplats
Metod 4: Uppdatera grafiska drivrutiner
Drivrutiner är en grundläggande del av alla operativsystem och bör uppdaterad. Detta hjälper till att upprätthålla en felfri länk mellan hårdvaran och mjukvaran. För att uppdatera drivrutinerna kan du någon av de två metoderna som förklaras nedan:
Manuell metod: Använd OEM-webbplatsen
Om du känner till modellen och gör på ditt grafikkort så kan du besöka den ursprungliga webbplatsen och ladda ner drivrutinerna gratis och installera dem på ditt system. Denna metod tar tid och ansträngning och kräver samtidigt lite teknisk kunskap om hur man laddar ner och installerar program på din dator. Du måste också se till att du har laddat ner de mest kompatibla drivrutinerna för ditt system.
Automatisk metod: Använd avancerad drivrutinsuppdatering
Avancerad drivrutinsuppdatering är ett drivrutinsuppdateringsprogram som kan fixa alla dina drivrutinsfel med ett par musklick. Denna programvara är utvecklad för att skanna ditt systems installerade drivrutiner och sedan leta efter nya uppdateringar på webben. Det löser alla drivrutinsproblem som saknade, skadade eller inaktuella drivrutiner. Här är stegen för att använda ADU på din dator:
Steg 1: Ladda ner och installera Advanced Driver Updater från länken.
Steg 2: Starta appen och klicka på knappen Starta skanning för att påbörja en fullständig genomsökning av ditt system efter drivrutinsfel.
Steg 3: När skanningen är klar, kommer en lista över drivrutinsfel att visas i appens gränssnitt. Leta reda på ditt grafikkort i listan och klicka på länken Uppdatera drivrutin bredvid den.
Steg 4: Starta om datorn för att ändringarna ska träda i kraft .
Obs! Pro-versionen av Advanced Driver Updater tillåter användare att klicka på knappen Uppdatera alla som hjälper till att åtgärda alla problem i ett svep och förbättra datorns prestanda.
Det sista ordet om hur man åtgärdar YouTube-stamning på Windows 10-dator?Problemet med YouTube-stamning kan lösas med någon av de fyra metoderna som beskrivs ovan. Av de fyra har uppdateringen av dina drivrutiner varit mest framgångsrik och enligt uppgift fixade många andra problem förutom detta. Jag rekommenderar att du använder Advanced Driver Updater eftersom den här appen automatiskt kan åtgärda problem utan krångel.
Följ oss på sociala medier – Facebook, Twitter och YouTube. För eventuella frågor eller förslag, vänligen meddela oss i kommentarsektionen nedan. Vi återkommer gärna med en lösning. Vi publicerar regelbundet tips och tricks, tillsammans med svar på vanliga problem relaterade till teknik.
Läs: 0