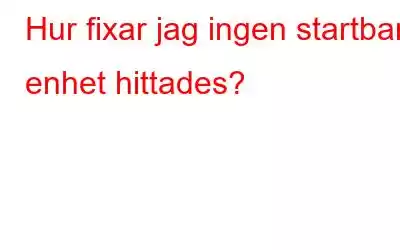Fråga: Hur åtgärdar jag No Bootable Device Found Error?
Jag har använt min bärbara dator i ett par år, men nyligen när jag startade om mitt system, istället för när jag startar normalt ser jag "PXE-MOF: Exiting PXE ROM. Ingen startbar enhet – sätt i startskivan och tryck på valfri tangent.” På grund av detta kan jag inte använda mitt system; hjälp mig snälla.
Åtgärda:
Ingen startbar enhet hittades är ett sällsynt felmeddelande, men när du får detta betyder det att Windows inte kan hitta lagringsenhet som SSD, HDD, DVD, CD, Flash-enhet, etc. som hjälper till att starta upp systemet. Därför måste vi åtgärda det omedelbart för att starta Windows.
I de flesta fall visar omstart av datorn efter en Blue Screen of Death (BSOD), inget fel på den startbara enheten. Dessutom uppstår det ibland från ingenstans. Därför är det viktigt att kontrollera hårdvaruanslutningar, se till att startordningen är korrekt och utföra andra operationer.
Innan vi beskriver hur man utför allt detta och fixar, hittade ingen startbar enhet ett fel. Här är något viktigt för dig.
Ibland på grund av diskfragmentering eller diskfel kan det hända att du inte stöter på något fel med startbar enhet. För att undvika att stöta på det här meddelandet bör du därför optimera disken och leta efter fel då och då. För detta har vi ett verktyg för dig, och det heter Advanced System Optimizer. Med det här bästa verktyget för PC-optimering och -rensning kan du inte bara optimera och kontrollera disken för fel. Men kan också fixa ogiltiga registerfel, uppdatera drivrutiner, avinstallera program, optimera minne och göra mycket mer. För att använda verktyget och åtgärda diskfel, följ stegen nedan:
1. Ladda ner, installera och starta Advanced System Optimizer.
2. Klicka på Diskrensning och optimerare
3. Börja med System Cleaner > kör scan- och rensningsfelen.
4. Efter detta klickar du på Disk Optimizer och så vidare tills du kör och utför skanning och rengöring av alla moduler under Disk Cleaner & Optimizers.
Låt oss nu lära oss hur man fixar ingen startbar enhet som finns i Windows 10.
Sätt att lösa ingen startbar enhet hittades
1. Koppla bort och återanslut maskinvarukomponenter
Stäng av ditt system och koppla sedan bort alla hårdvaruenheter. När detta återansluter dem ordentligt, kommer detta att hjälpa dig att veta om problemet orsakades på grund av att anslutningen förloras, vilket leder till att inget startbart enhetsmeddelande inte finns. Men om detta inte hjälper, flytta vidare till nästa steg.
2. Kontrollera startordning
Felaktig startordning kan göra att din dator läser den startbara enheten felaktigt. Därför måste vi se till att hårddisken eller SSD-enheten som operativsystemet är installerat på är inställd som den första startordningen. För att göra det, följ stegen nedan:
1. Starta om ditt system och tryck på tangenterna Esc, Del, F2, F10 eller F8. Detta hjälper till att komma in i BIOS. (Instruktioner för att komma in i BIOS varierar från ett system till ett annat.)
2. Använd piltangenterna för att välja fliken Boot och flytta systemets hårddisk till toppen av startordningslistan.
Obs! Du kan också följa instruktionerna längst ner eller i den högra rutan.
3. Spara ändringar, avsluta BIOS och starta om systemet.
3. Återställ primär partition som aktiv
Hårddiskpartitionen som operativsystemet är installerat på kallas den primära partitionen. Det måste vara aktivt så att operativsystemet kan starta. Så om den är inaktiv kommer du inte att hitta någon startenhet. Därför är det viktigt att se till att den är inställd på aktiv. För att göra det, följ stegen nedan:
- tänd disk
- välj disk 0:0 är disknumret för systemets hårddisk.
- listpartition
- välj partition 1:1 representerar numret på ditt system partitioner.
- aktiva
4. Kontrollera status för intern enhet
Om det finns ett fel på den interna hårddisken kan det hända att du inte stöter på något fel med startbar enhet. För detta kan du köra kommandot CHKDSK. Eller kan också använda Advanced System Optimizer som diskuterats. För att köra CHKDSK-kommandot manuellt måste du använda Windows-installationsskivan > klicka på Felsökning > Kommandotolken.
Skriv nu chkdsk c: /f /x /r i det svarta fönstret. Låt kommandot köras och åtgärda fel.
5. Åtgärda startinformation (BCD och MBR)
En högspänning, virusattack, dåliga sektorer kan skada startinformation tillsammans med BCD eller MBR på grund av att du stöter på "inga startbara enheter hittades". I ett sådant fall är reparation eller ombyggnad av sådan viktig information om efterfrågas. För detta måste du komma åt Kommandotolken och köra följande kommando i den ordning de ges. Tryck på enter-tangenten efter varje kommando och låt det bearbetas.
- Bootrec /fixmbr
- Bootrec /fixboot
- Bootrec /scanos
- Bootrec /rebuildbcd
Starta om systemet när det är klart och kontrollera att du inte längre ska möta någon startbar enhet som finns på Windows 10. Vi hoppas att du kan lösa problemet du står inför genom att använda stegen som förklaras ovan. Utöver detta, för att undvika sådana felmeddelanden, föreslår vi att du kontrollerar disken för fel och optimerar den då och då. Vi förstår att det inte kommer att vara lätt att göra det manuellt; därför rekommenderar vi att du använder Advanced System Optimizer. Detta robusta PC-rengöringsverktyg hjälper dig att ligga steget före alla sådana Windows-fel. Om du vill prova den här 24-timmars fullfunktionella versionen, ladda ner den här
Läs: 0