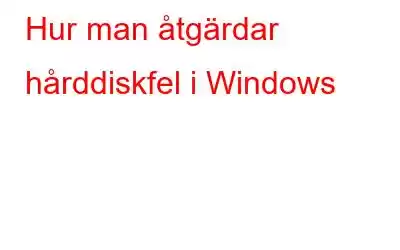Windows är det mest använda operativsystemet i världen. Varje person som har använt en dator någon gång i livet måste definitivt ha varit bekant med Windows-miljön. Sedan utvecklingen av persondatorer är Windows det enda namnet som står konkret i vårt minne.
Som vi alla är medvetna om vanliga terminologier förknippade med Windows, låt oss dyka in djupare. Ingen gillar att använda en långsam och trög dator, eller hur? Förekomsten av vissa fel och buggar leder till att vår Windows-prestanda försämras. Ett sådant vanligt förekommande fel är HDD aka Hard Disk Errors, som ibland kan bli ganska oroande. All vår värdefulla data inklusive bilder, foton och dokument sparas på systemets hårddisk. Så, har du råd att förlora din värdefulla data? Ingen rätt! Därför blir det ganska obligatoriskt att omedelbart fixa hårddiskfel i Windows 10, 7 eller 8 för att hålla våra privata data säkra och säkra.
Det mest effektiva sättet att fixa hårddiskfel på Windows är Check Disk nytta – den verkliga livräddaren. Så utan att slösa några ytterligare minuter, låt oss se hur det här verktyget fungerar på Windows.
Hur man använder Check Disk Utility på Windows
Verktyget Check Disk, även känt som chkdsk skannar hela hårddisken driva ditt system för att hitta och åtgärda eventuella problem (om det kvarstår). Följ dessa snabba steg för att reparera hårddiskfel i Windows 10, 7 eller 8.
- För att köra Chkdsk i skrivskyddat läge, tryck helt enkelt på Start.
- För att reparera fel utan att skanna volymen efter dåliga sektorer, välj "Automatiskt fixa filsystemfel” kryssrutan och tryck sedan på Start.
- För att försöka återställa dåliga sektorer och återställa läsbar information, markera kryssrutan Sök efter och försök återställa dåliga sektorer och tryck sedan på Start-knappen .
6. Om du markerar "Sök efter och försök återställa dåliga sektorer", Windows kommer inte att kunna skanna enheten eftersom disken för närvarande används.
7. I det här fallet kan du schemalägga en diskkontroll för nästa gång du startar om Windows.
Hur man kontrollerar en schemalagd disksökning
När du är osäker på när Windows har schemalagt skanningen, du kan kontrollera det direkt genom att slå upp några nördiga kommandon i kommandotolken. Låt oss kolla hur!
chkntfs c:
3. Om hårddisken är schemalagd för en manuell kontroll kommer du att se följande meddelande i kommandotolken.
4. Å andra sidan om Windows har schemalagt en automatisk kontroll av enheten kommer du att få ett meddelande som säger "
5. Men om du ser meddelandet "
6. Du kan nu trycka på "X" för att stänga kommandotolksfönstret.
Förhoppningsvis kommer Chkdsk att åtgärda hårddiskfel i Windows 10, 7 och 8 och du kan andas ut med att veta att dina data är säkert och säkert.
Tja, om du inte vill hänge dig åt denna långa procedur kan du alltid göra ett smartare val genom att lita på ett tredjepartsverktyg. Disk Speedup defragmenterar hårddiskarna och ordnar fragmenterade filer sekventiellt. Som ett resultat kan ditt systems prestanda förbättras anmärkningsvärt och det sparar också slitage på din hårddisk. Disk Speedup kan ta hand om din hårddisk och hålla dina data säkra från eventuella fel eller buggar!
Så gott folk, här var en snabbguide för att fixa hårddiskfel på Windows 10, 7 och 8! Meddela oss om du har några andra frågor.
Läs: 0